How to Take Screenshot on Samsung Galaxy Note 9 – In this post today I will show how to Take a Screenshot on Samsung Galaxy Note 9 Samsung refreshed its Galaxy Note series with Samsung Galaxy Note 9. Samsung’s highest flagship comes with several advantages over its predecessor.
 How to Take Screenshot on Samsung Galaxy Note 9
How to Take Screenshot on Samsung Galaxy Note 9
Read more:
- How To Take Screenshots on Samsung Galaxy S8 S8 Plus
- How To Screenshot on Samsung S6 / S6 Edge
- How To Take Screenshots on Samsung Phone
- How to Take Screenshots on Samsung S5 ORI and Supercopy
Unlike other Samsung devices, the Samsung Galaxy Note series is equipped with the S-Pen feature that can be used to do various things, including screenshots.
For those of you who don’t know how to use the S-Pen feature to take screenshots on the Samsung Galaxy Note 9, you can listen to the reviews and how to use them below.
How to take a screenshot of the Samsung Galaxy Note 9
- Open the screen or the content you want to save in the form of images
- If so, then pull the S-Pen from its place, to bring up the Air Command feature
- Next, you can choose the Screen Write option on the menu displayed by the Air Command feature
- Automatically, the screen will blink and the sound of a camera button will be heard, the screenshot will be successful
- After that, you can add scribbles, either pictures or writing, using S-Pen
- When you have finished editing it, you can choose the Crop, Share, or Save buttons to complete it
In addition to the information, you can choose the Crop button if you want to crop the part of the image, choose Share if you want to directly share the image, or choose the Save button to save it to storage memory.
In addition, as with most Samsung devices, there is a general way that can be used to take screenshots on Samsung Galaxy Note 9 phones in addition to using the method above.
First, you can do this by simultaneously pressing the power button combination and volume down button for a few moments, until the shutter sound appears or a blink occurs on the device screen.
You can also do this by utilizing the Palm swipe to capture feature, where you can wipe the screen with the side of the palm, from right to left of the screen, or vice versa.
But to use this feature, you must activate it first through Settings, then Advanced features, and activate the Palm swipe to capture button to the on position.
Read more:
- 7 Steps To Take Screenshots on Samsung Phone
- 5 Ways To Screenshot on Samsung S6 / S6 Edge
- 5 Steps To Take Screenshot on Samsung Galaxy Tab 2
Conclusion:
So, friends, This is the explanation of how to take screenshots on the Samsung Galaxy Note 9, I hope this article is helpful for you. Also, share your experiences and opinions with TechOught.com in the comments field below.
Don’t forget to bookmark and always visit Technadvice.com every day because here you can find the latest technology information such as How-to Guide Tips and Tricks Blogging Digital Marketing Windows Android Root Social Media games, ETC. Best of luck.





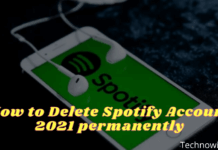
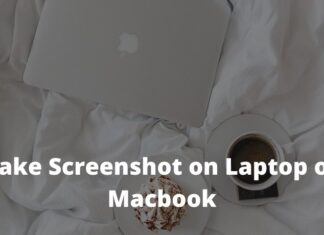


![5 Ways To Fix Proxy Server Error in Windows 10 [2024] 5 Ways To Fix Proxy Server Error in Windows 10](https://technadvice.com/wp-content/uploads/2021/11/5-Ways-To-Fix-Proxy-Server-Error-in-Windows-10-100x70.png)
Good post.
Thank you