How To Take Screenshots on Chromebook on Windows PC – With Chromebook getting better every time, more people use it to get the job done. I will consider you one of them, and you have reached the point where you need to take a screenshot. Fortunately for you, Google has built this feature into Chrome OS.
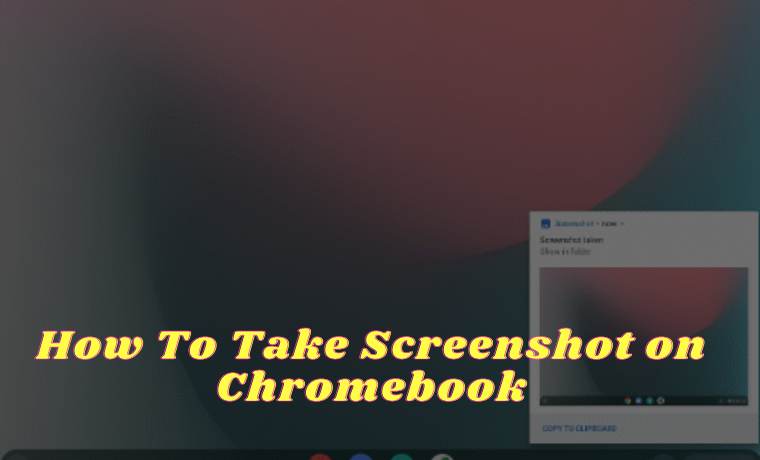
Table of Contents
How To Take Screenshots on Chromebook on Windows 10 PC Laptop
Here’s how to take screenshots of the Chromebook, find it, and share it. We will also discuss some great applications that allow you to take pictures on your Chromebook and edit them with annotations in the browser.
Read more:
If you are familiar with Microsoft Windows, you can search for your Chromebook keyboard by looking for the Print Screen button. Chromebook doesn’t have a special screenshot key, but you still start the screenshot in the same way.
To get a screenshot of your entire screen or part of your screen (even your login screen), you need to use the Show Windows button.
This is a button that has a rectangular stack on top, representing many windows. Usually, this is the 5th or 6th button in the top row, between the Fullscreen and the Brightness button.
- For full-screen capture, press Ctrl + Show Windows.
- For a partial screenshot, press Ctrl + Shift + Show Windows and drag the selection to the size you want.
How To Take Screenshots on a Convertible Chromebook Tablet
Many newer Chromebooks have screens that you can fold backward, turning your laptop into a tablet. This is one of the more interesting features of the new Chromebook.
Because the keyboard is no longer active in tablet mode, and the virtual keyboard does not offer the same buttons, Google has provided an alternative way to take screenshots. Simply hold down Power + Volume Down.
Where to find your screenshot
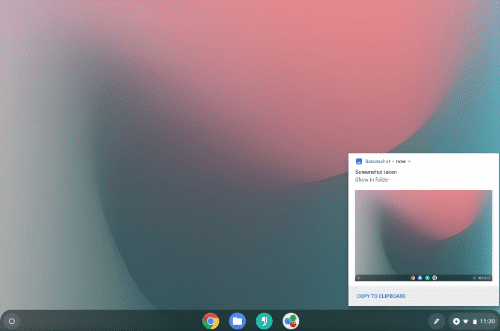
A notification will appear as soon as you take a screenshot. Clicking on this notification is the easiest way to find your file. Chrome OS will open the Files application and highlight the image.
If you accidentally miss or delete a notification, you can find it again by clicking the System icon near the clock and browsing the notification list.
Or, you can navigate to the file yourself. Open the File application and click on the Downloads section.
How to Share Your Screenshot
Chromebook allows you to access files as you do on any other computer. You can attach this screenshot to an email, share it on social media, upload it to cloud storage, or copy it to a USB stick or SD card.
When you plug in a removable drive, such as a USB stick or SD card, a notification will appear. Click to open the storage available in the File application.
Or you can find a flash drive or SD card in the application’s sidebar.
Read more: 15 Ways To Take Screenshots on Laptops Mac and PC
Another quick way to access this screenshot on another device is to drag and release it to the Google Drive section of the Files application.
If you prefer Dropbox, OneDrive, or other cloud storage providers, you must upload a screenshot to your account by visiting their website.
Note: If you use a guest account, make sure you copy the file to an SD card or Google Drive before you exit.
The guest account download folder is left blank when a guest exits so that all screenshots will be deleted.
Useful Google Chrome Extensions and Web Apps
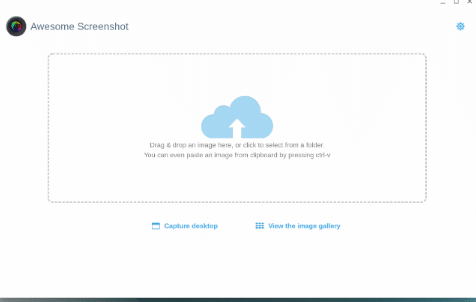
Some Chrome extensions or web applications, such as Awesome Screenshot, allow you to edit or annotate your screens immediately, providing functionality that isn’t built into Chrome OS by default.
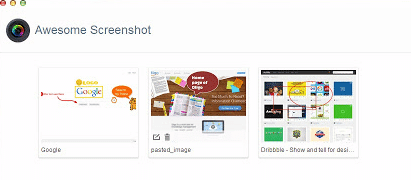
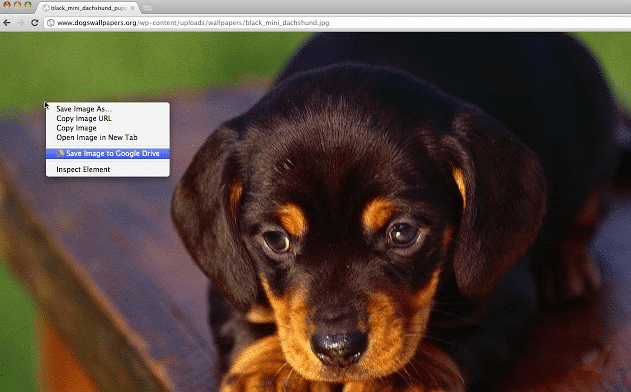
Even though Google no longer offers official Chrome screenshot extensions, Save to Google Drive is one that might be useful for you.
This extension gives you the option to save images directly to your Google Drive using the right-click context menu.
Download: Awesome Screenshot (Free)
Try Android Applications that are Compatible with Chromebook
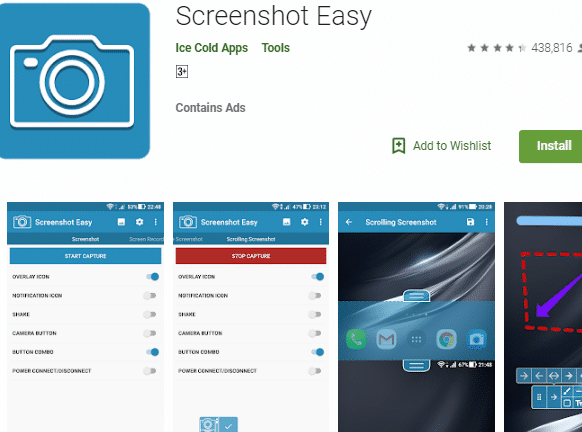
- 11 Ways To Take Screenshots on Asus Laptop Windows 10
- How to Take Screenshots on Samsung S5 ORI
- How To Take a Screenshot on an LG Smartphone



![29 Ways to Activate and Use Cortana in Windows 10 [2025] How to Activate and Use Cortana in Windows 10](https://technadvice.com/wp-content/uploads/2022/02/How-to-Activate-and-Use-Cortana-in-Windows-10-218x150.jpg)






Great article.
Dear Ravi,
Thanks for your valuable comment.