How to Reset Epson L120 Printer 100% Working – Does your Epson L120 printer experience an error that it cannot print or only displays an indicator light that is always blinking? If so, then you must know how to reset the Epson L120 printer to fix your printer from these errors and problems.

Table of Contents
Best 2 Ways to Reset Epson L120 Printer 100% Working
Epson L120 printer which displays a flashing indicator sign with a symptom of a full service required or waste ink notification means giving you a message or code that the printer is having a problem or error.
Read more:
- How to Reset Canon iP2770/iP2700 Printer
- Epson L220 Printer Specifications and Latest Prices
- How To Download Canon MX497 Driver
- 5 Best Ways To Enable Wifi on Acer Laptops
It must be very annoying not when we are in need of a printer to print a document but the printer cannot be used and can only display a flashing indicator light.
But not to worry, how to fix the Epson L120 printer is actually very easy. You only need to reset the printer so that it can work normally again.
And how to reset the Epson L120 printer is also very easy. There are even 2 types of ways to do this, namely without software and using the software.
Here’s How to Reset Epson L120 Printer
L120 printer that is an error or cannot be used can be caused by various causes. Therefore there are 2 types of ways to reset the L120 printer that you can use.
The first way is how to sell without the need for software or applications. This method is used if the Epson L120 printer has an ink level error after filling the ink or a sign that the ink has run out.
While the second way is to use the help of the Epson printer reset application. You can use this method if your Epson L120 printer always displays a blinking or blinking light indicator (waste ink pad counter).
In addition, these two methods can actually be used as a solution to overcome Epson printers in all L series such as Epson L110, L120, L200, L210, L220, L300, L310, L350, L355, L360, L365, L385, L405, L455, L485, L550, L555, and others.
#1. How to Reset Epson L120 Printer Manual
How to reset the Epson printer because this ink level is enough to manually reset without software. This problem is indicated by the ink indicator light that turns on and then idles and the printer cannot be used for printing.
Here’s how to reset Epson L120 after ink filling or running out of ink:
- Turn on your Epson printer.
- Press the power button and the resume button for 5 seconds.
- Press the two buttons again for 3 seconds.
- Leave the printer for a few moments.
- Then the Epson printer will work again normally.
- Done.
If the method above is still unable to solve your Epson L120 printer which is an error. You can try the next method using the help of the Epson resetter application.
#2. Epson L120 Resetter application
The Epson resetter application can help you to solve all the problems that exist in your Epson L120 printer. In addition, this resetter can be used for free and is suitable for all L series Epson.
How to reset Epson L120 using the latest resetter:
- Download the application first here.
- Extract and install on your computer or laptop.
- Turn on your Epson printer.
- Then open the resetter application.
- Then click the Select button.
- Select L120 or adjust the version of your Epson printer.
- You must select the Particular Adjustment Mode menu.
- Select the Waste Inkpad counter.
Epson L120 Resetter application - Check the play pad counter box.
- Click Initialize then click Ok on the pop-up message that appears.
Epson L120 Resetter application 2 - Restart your Epson printer.
After you have followed the guidelines above, your Epson L120 printer will return to work normally. The problem that occurred with the Epson L120 printer is now gone using the resetter application.
Read more:
- How To Activate Windows 7 Permanently Offline
- How To Install Qualcomm Drivers on Windows
- How to Fix Windows Script Host Disabled
Conclusion:
So, friends, That’s on above how to reset the Epson L120 printer using an application or manually without software that you can use as a printer solution after the ink is not printed and only displays a flashing light indicator.


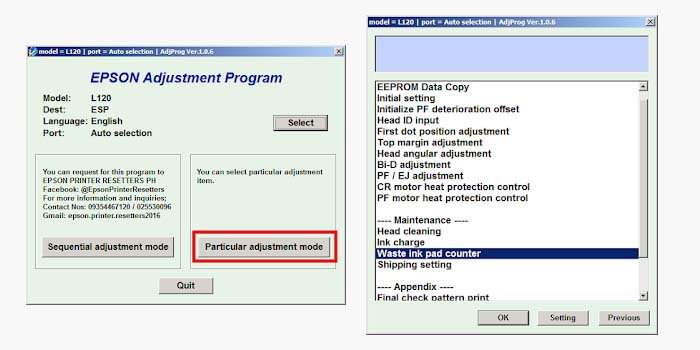
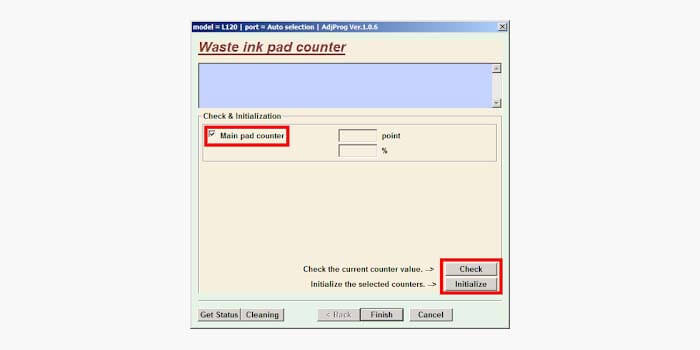



![6 Ways To Fix System Service Exception in Windows 10 [2025] 6 Ways To Fix System Service Exception in Windows 10](https://technadvice.com/wp-content/uploads/2021/08/6-Ways-To-Fix-System-Service-Exception-in-Windows-10-324x235.jpg)
![8 Ways to Fix The Hosted Network Couldn’t Be Started in Windows 10 [2024] 8 Ways to Fix The Hosted Network Couldn't Be Started in Windows 10](https://technadvice.com/wp-content/uploads/2021/07/8-Ways-to-Fix-The-Hosted-Network-Couldnt-Be-Started-in-Windows-10-100x70.jpg)


