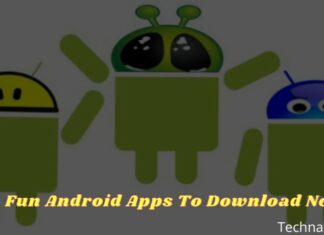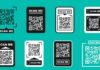How to View and Delete Google Chrome Download History – When we use Chrome, it is very easy to view and delete download history.
Table of Contents
How to Delete Google Chrome Download History 2024
Sometimes we download some files and maybe we want to see where the files are stored or delete the history so that no one knows what we have downloaded.
Read more:
- The 16 Most Useful Google Chrome Shortcuts You’ll Ever Need
- Differences between Google Chrome and Chromium
- How To Fixed IDM Errors Not Working on Google Chrome
- 4 Ways To Enable Dark Mode for Google Chrome
We’ve taught you a lot about Chrome-like importing bookmarks, and enabling hardware acceleration, we explained what incognito mode is for and since it’s our favorite browser, we wanted to share everything we know about it. In this case, we will provide you with a simple but detailed guide so that you know how to view and delete download history.
How to View and Delete Google Chrome Download History
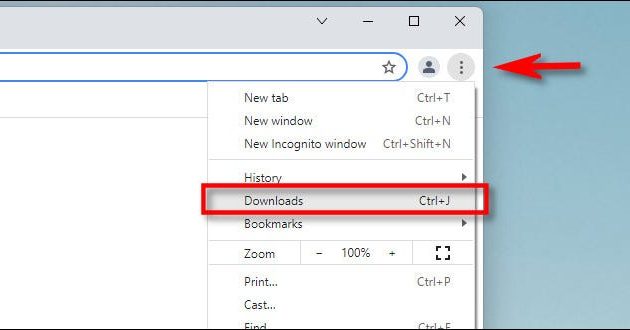
Obviously, we’re going to start by opening Google Chrome, we’re going to the top right corner of the screen and we’re going to click on the three vertical dots to bring up the main menu. In this menu, we have to click on “Downloads”.
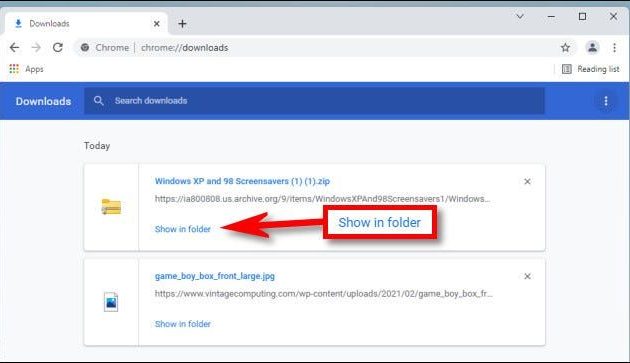
When the “Downloads” tab opens, we will see the download history as a list of files. If we have a download in progress, we’ll take a look here as well. Depending on the status of each file, what we see on the right side of the file will change.
If the file has been deleted, it will appear next to “Deleted” next to the file name. If it turns out that the download is interrupted, sometimes “Continue” appears, this depends on the server from which we downloaded the file in question.
Another thing we can do is open the file location from the link that appears under it “Show in folder”.
How to Delete Downloads in Chrome
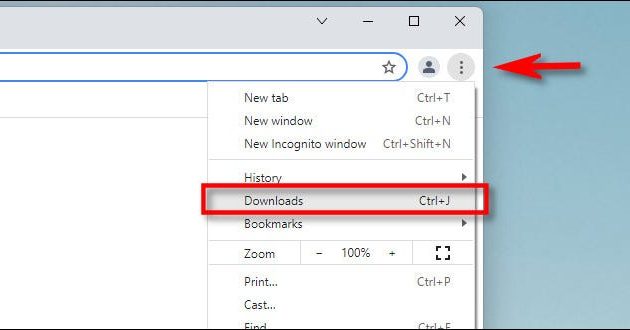
The download log will remain unless we choose to delete it manually. For this we need to be in the “Downloads” tab, we enter by clicking on the button with the three dots present in the upper right corner of Chrome and selecting “Downloads”.
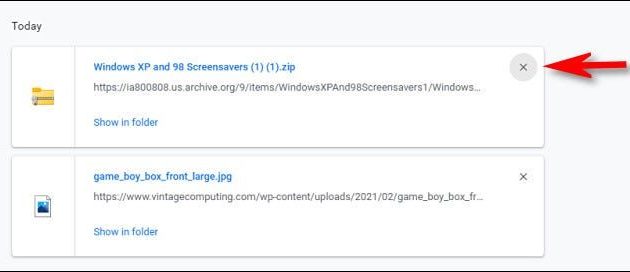
We can delete individual downloads by simply clicking on the “X” in the upper right corner of the entry in question. Don’t worry, deleting it from this list will not delete the file from our computer.
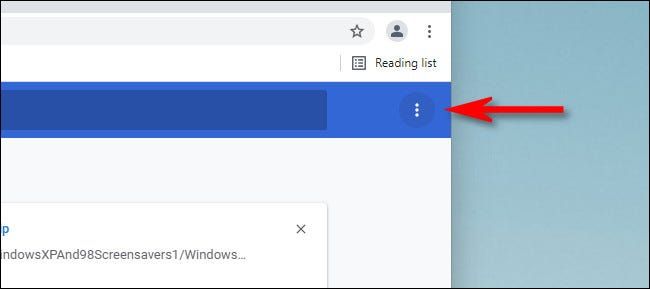
If we want to clear the entire list, we simply click on the three-dot button located in the blue “Downloads” toolbar.
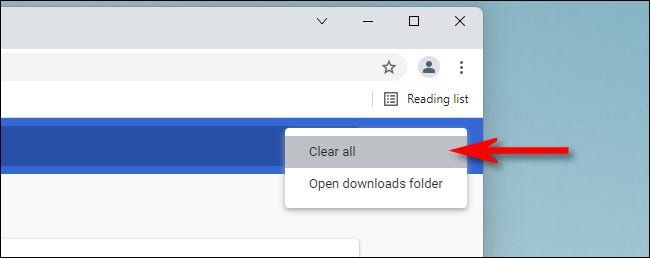
A menu will appear with very few options, one of which is “Delete all”.
Read more:
- 4 Ways To Enable Dark Mode for Google Chrome
- 3 Ways to Activate IDM on Google Chrome Laptop PC
- 9 Best Google Chrome Extensions for Bloggers 100% Free
- 10 Ways To Open a Blocked Site on Google Chrome
Conclusion:
Chrome will clear the download list completely. As we mentioned above, no downloaded files will be affected, they will not be deleted from our computer. If we want to delete it ourselves, we have to go to the folder where it is located and delete it as usual.
Don’t forget to bookmark and always visit every day Technadvice.com because here you can find the latest technology information such as How-to Guide Tips and Tricks Blogging Digital Marketing Windows Android Root Social Media games, ETC. Best of luck.


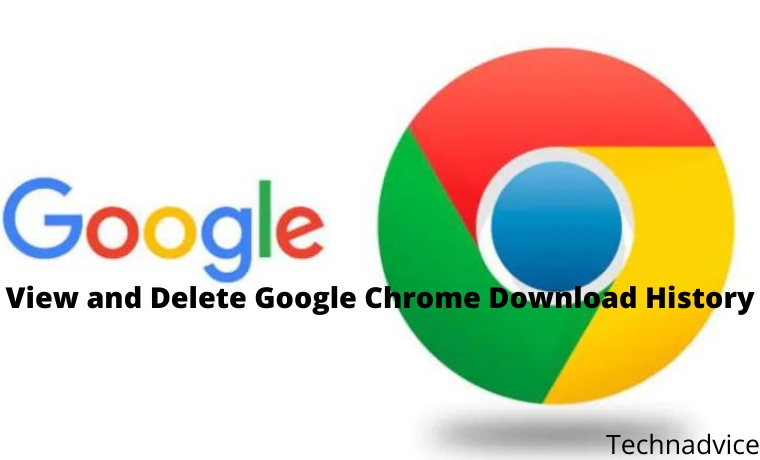
![200+ Free Roblox Accounts With Full Robux That Works [2024] 200+ Free Roblox Accounts With Full Robux That Works](https://technadvice.com/wp-content/uploads/2023/07/200-Free-Roblox-Accounts-With-Full-Robux-That-Works-218x150.jpg)