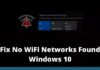4 Ways to Stop Automatically Running Programs When the Computer Turns On – When the computer/laptop is turned on, all hardware components will work to perform the boot process by loading all Windows operating system modules. Sometimes, it is not only the operating system that is run but can be added by default or third-party programs. Programs that are run concurrently (in boot ) are not a problem, it’s just that the boot process will take longer.
Table of Contents
How to Stop Automatically Running Programs 2024
In addition, some programs usually also run/open by themselves after the Windows boot process. For example, the Firefox browser is set to run after the computer is turned on. As a result, Firefox opens without you clicking the Firefox icon.
Read more:
- 15 Best Free Audio Editors Software for Windows and Mac
- 6 Ways to fix error “This copy of Windows is not Genuine”
- How To Change Laptop Wallpaper Windows 10,8,7 PC
- 3 Quick Ways to Remove Old Windows on PC Laptop
Through this article, you can try several ways to stop programs that run automatically when the computer is turned on. You can stop the program by going to the Startup feature or going to the corresponding program’s Settings. To do this, consider the following methods.
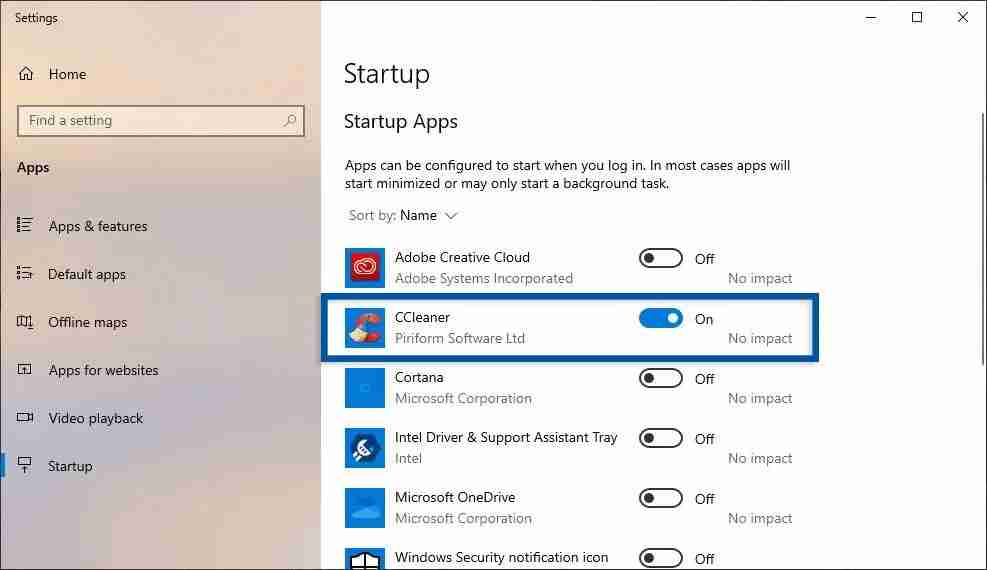
- Go to Settings » Apps » Startup menu.
- Then you will see a list of programs running at startup.
- Select the program you want to turn off and slide the On switch to Off to turn it off.
- Finished.
#2. Stop the Startup program via Task Manager
In the second method, you can turn off the program by going to the Task Manager menu in Windows 10 and 8. Many Windows users more often use this feature to turn off running programs, startup, error, not responding, and view memory, CPU, and other resource usage. storage.
Step 1: First, right-click on the Windows Taskbar, then select Task Manager. Or it could be with the keyboard shortcut CTRL + SHIFT + ESCAPE.
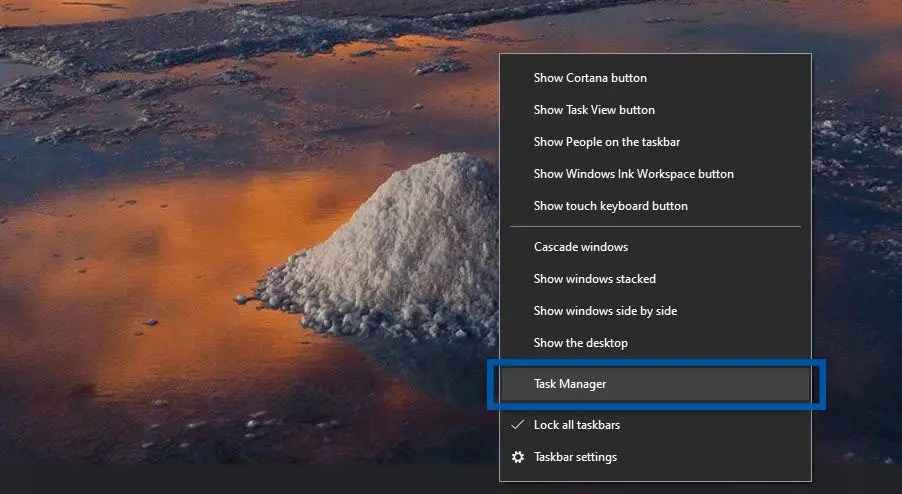
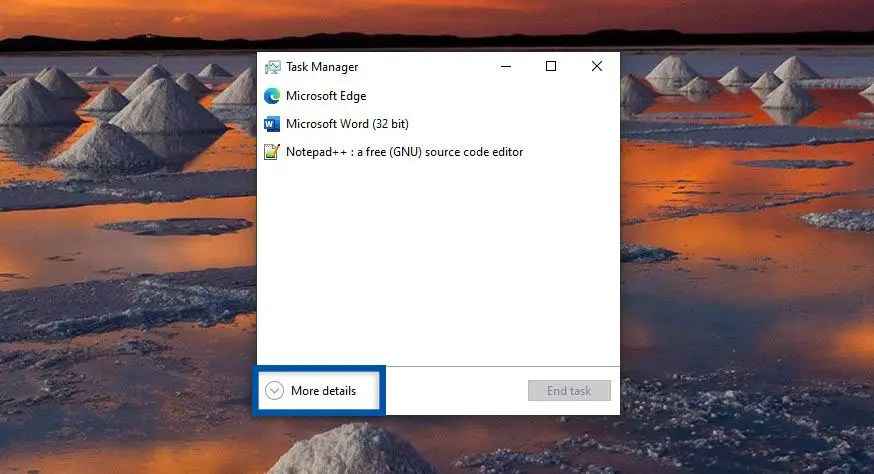
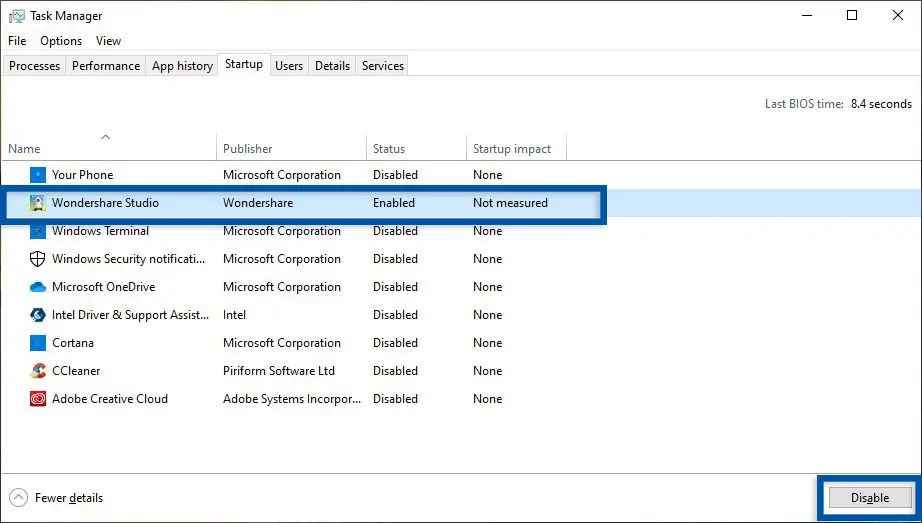
- Right-click on the Taskbar » Task Manager » for more details.
- Select the Startup tab » select the program you want to turn off.
- Click Disable to disable the program.
- Finished.
#3. Stop the Startup program from msconfig (System Configuration)
Next is to turn off the Startup program through the msconfig feature ( System Configuration ) in Windows 7. In Windows 8 and 10 itself, the Startup feature stands alone. While in Windows 7 it is still attached to the System Configuration. But you can still do this method on Windows 8 and 10 which will also be switched to the Startup feature.
Step 1: Open the Run program with the keyboard shortcut Windows + R . Type msconfig then OK/ Enter. Later you will be directed to the System Configuration feature.
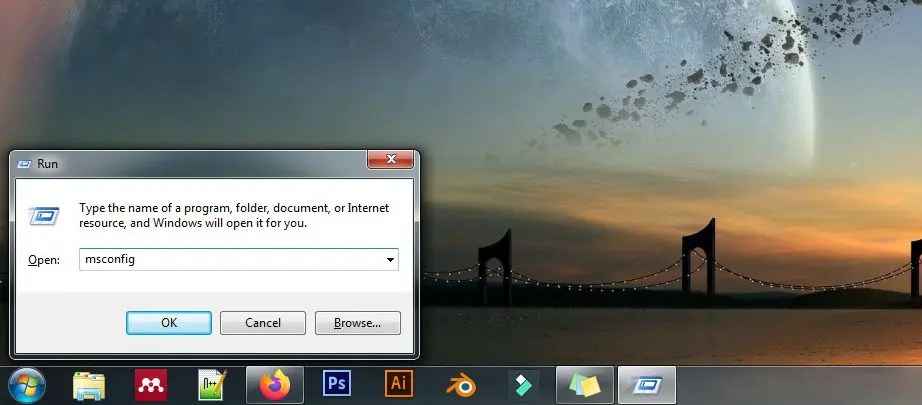
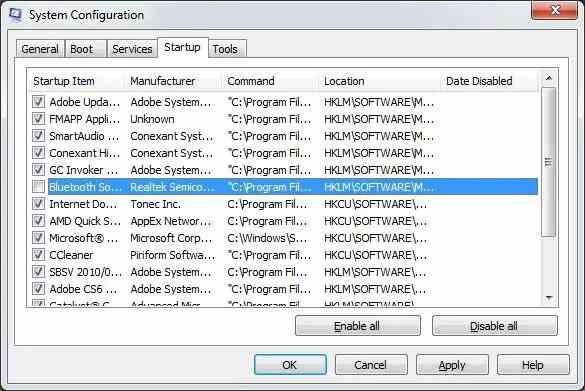
If sorted, here are the steps.
- Open the Run program with Windows + R, then click OK.
- Select the Startup tab, and uncheck the programs you want.
- Click Apply and OK.
- Select the dialog you want.
- Finished.
#4. Stopping Startup programs using Third-Party Software
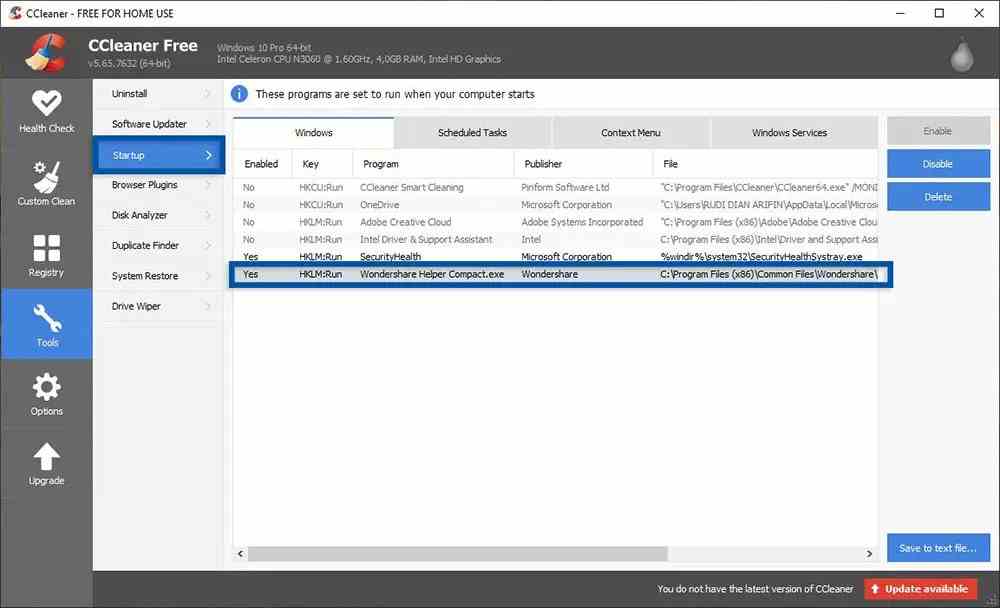
- Download and install CCleaner here.
- Open CCleaner » select Tools » Startup.
- Then select the program you want to turn off.
- Click Disable to disable.
- Finished.
Other alternatives to CCleaner are also very diverse, such as AVG PC TuneUp, Glary Utilities, Advanced SystemCare, and others.
Read more:
- 10 Ways to Fix This app can’t open on Windows 10 PC
- Best Tricks To Activate Windows 8 Permanently Offline
- 11 Best Ways To Screenshot on Asus Laptop Windows 10 PC
Conclusion:
Stopping programs that run automatically when the laptop/computer is turned on is very easy for you to do. In addition to making the boot process faster, turning off the Startup program also makes Windows lighter when used for activities. To get the most out of it, you also need to clean all Windows junk files.
If you feel confused about turning off the Startup program, please write your questions in the comments column. Share this article on your social media to make it more useful and useful.