How To Change Laptop Wallpaper Windows 10,8,7 PC – Are you a laptop user? There must be a display from the home screen or the wallpaper from a desktop. Maybe your cage is bored or wants to change it.

Table of Contents
How To Change Laptop Wallpaper Windows 10, 8, 7 PC
Well, in this article I will discuss how you can change the appearance of your wallpaper according to your favorite image. Please see and follow step by step to change your laptop wallpaper.
Read more:
- How To Remove Old Windows on PC Laptop
- How To Activate Office 2016 Permanently
- Best Tricks To Activate Windows 10 Offline Permanently
- How to Enable Hibernate In Windows 10
For example, the built-in Windows 10 wallpapers are nice to look at, but it’s more fun to choose the background you want on your laptop. After all, you’ll be the one staring at the screen all day and not wanting to peek at the dark blue logo for hours.
You should also look into resizing your icons. As well as save beautiful Windows 10 lock screen images so you have more wallpaper options. For more detailed customization, try enabling Dark Mode or Light Mode in Windows 10 and consider changing these beautiful themes.
There are 3 versions of the same method on a Windows laptop, starting from Windows 7, 8, and 10. Here’s how to change the laptop wallpaper.
How to Change Laptop Wallpaper Windows 10
Here’s how to change your desktop background in Windows 10.
1. Click the Windows icon at the bottom left of your screen next to the search bar.
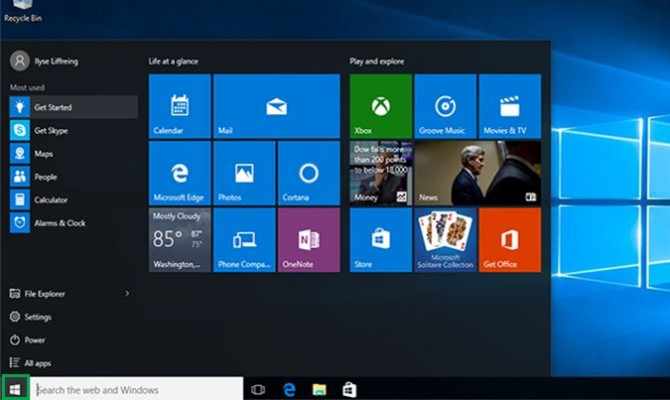
Press the windows icon in the lower left corner.
2. Click Settings in the list on the left.
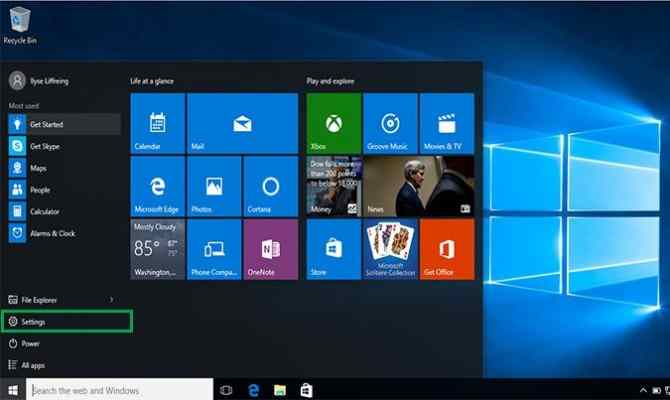
Press settings on the windows 10 menu.
3. Click Personalization, which is fourth from the bottom of the list.
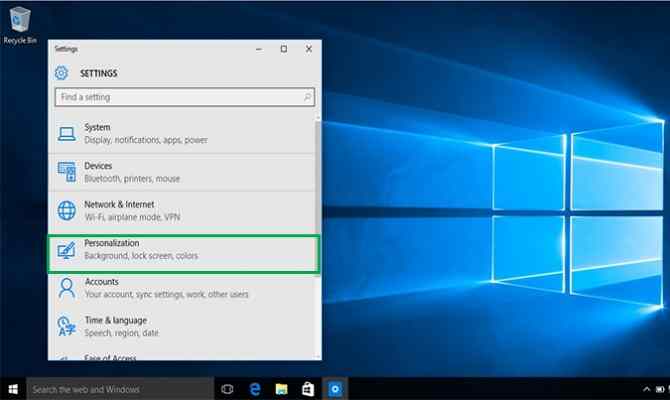
Tap personalize from the windows menu.
4. Click on Background. A background page will appear allowing you to view your background image and allowing you to choose from several images or your photo for your desktop background.
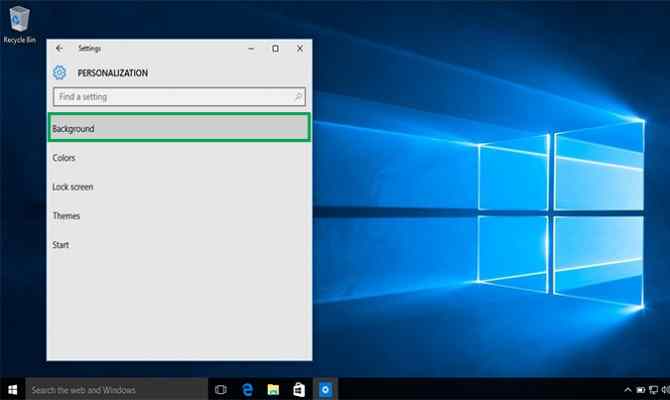
Click on the background in personalization.
5. Click in the box under Background to choose between an image, a solid color, or a slideshow for your background.
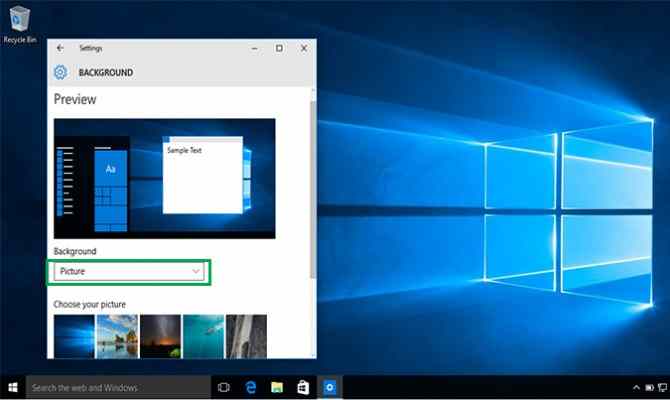
Change the background wallpaper type using the drop-down.
6. Under Choose your picture, click an option or click Browse to select one from your computer. Click on whatever photo you want and it will appear as your desktop background.
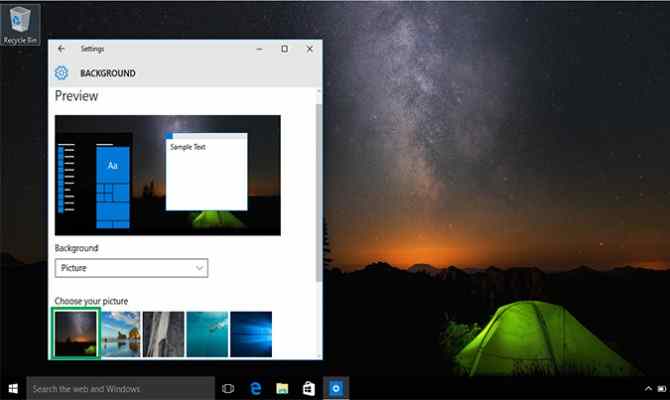
Click one of the default photo options or upload your own.
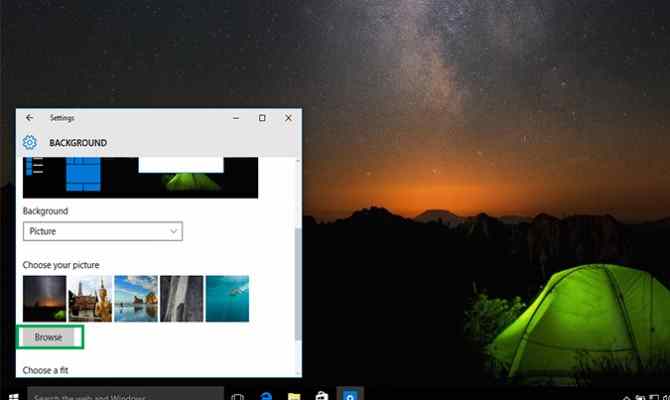
Press browse to upload your own photo.
7. If you don’t like the photo layout, you can click the box below it. Under Choose a match, choose from the “fill, fit, stretch, tile, or center” options for your background.
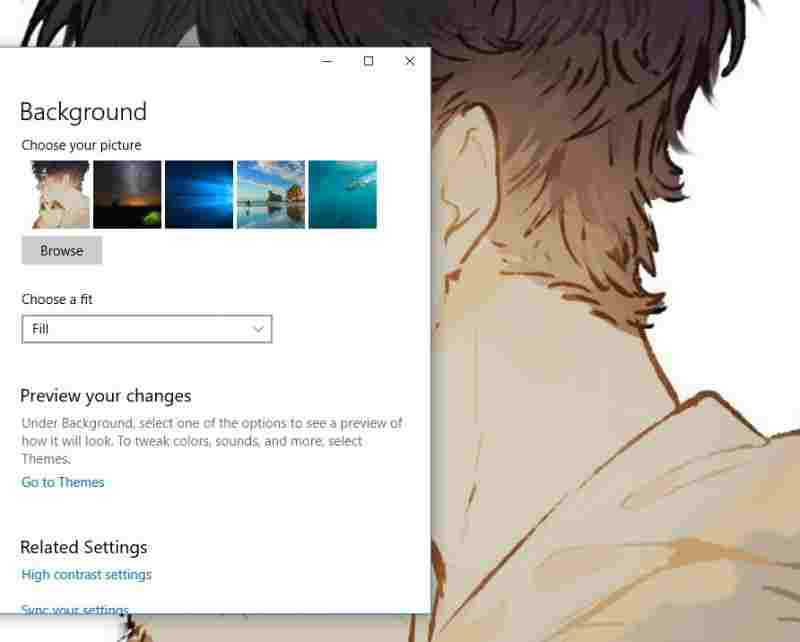
Choose a suitable one to change the size.
8. Once you make your selection, your Windows 10 background will change automatically, no need to submit manually.
How to Change Laptop Wallpaper Windows 8
A background, also known as wallpaper, is simply an image that covers your desktop. To change your background on the Windows 8 desktop, follow these steps:
1. Right-click your desktop and select Personalize.
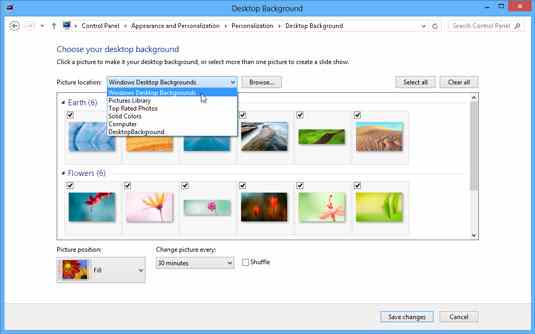
The Personalization window appears.
2. Select Desktop Background from the bottom left of the window.
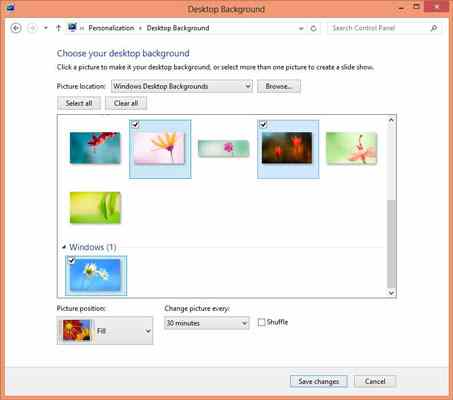
The window displayed appears here.
3. Click the new image for the background.
Make sure to click the drop-down list to see all of the available photos and colors that Windows has to offer. To browse unlisted folders, click the adjacent Browse button. Feel free to search your Image library for potential backgrounds.
When you click a new image, Windows immediately places it on your desktop. If you’re happy, move on to Step 5.
4. Decide whether to use the fill, fit, stretch, tile, or center image options.
Not all images fit perfectly on the desktop. Small drawings, for example, need to be stretched to fit the space or spread across the screen in rows like tiles on the floor.
When tiles and stretches still look odd or distorted, try the Fill or Fit options to maintain perspective. Or try to center the image and leave blank space around the edges.
You can automatically switch between images by selecting more than one photo. (Hold Ctrl while clicking each one.) The images then change every 30 minutes unless you change the time in the Picture Every drop-down list.
5. Click the Save Changes button to save your new background.
Windows saves your new background on your screen.
To jazz up your desktop, Windows 7 covers it with pretty pictures known as backgrounds. (Most people refer to backgrounds as wallpapers.) You can easily change the desktop background in Windows 7 to let your personality shine through.
How to Change Laptop Wallpaper Windows 7
1. Right-click an empty part of the desktop and select Personalize.
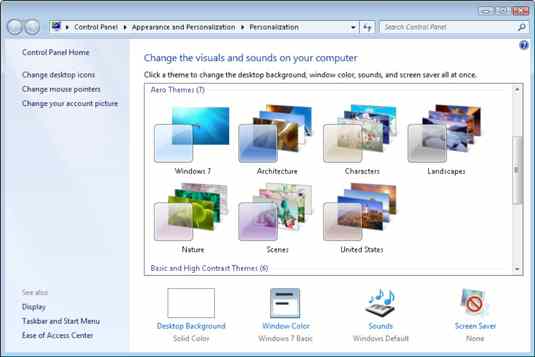
The Control Panel’s Personalization panel will appear.
2. Click the Desktop Background option in the lower-left corner of the window.
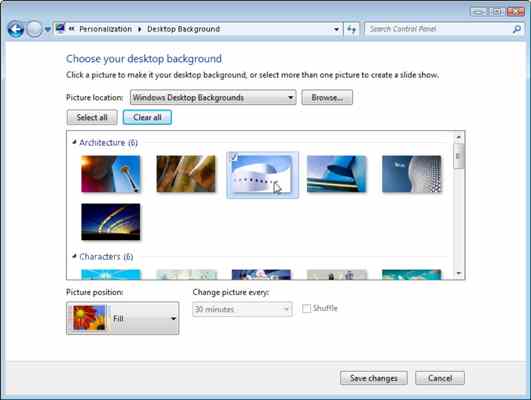
Try a different background by clicking on it; click the Browse button to view images from different folders.
3. Click an image and Windows 7 quickly places it on your desktop background.
Click the Save Changes button to save it on your desktop. If not, you can try clicking the Picture Location menu to see more options. Or, if you’re still looking, move on to the next step.
4. Click the Browse button and click the file from within your personal Pictures folder.
Most people save their digital photos in their Image folder or library.
5. Click Save Changes and exit the Desktop Background window when you are satisfied with your choice.
Exit the program, and the photo you selected stays on your desktop as the background.
Here are some tips for enhancing your desktop image:
- Adjust the image display using the Image Position option. Windows 7 now gives you Fill and Fit options to enlarge small photos, such as those taken with a mobile phone.
- Borrow any image on the Internet. Right-click on the website image and choose Set as Background from the pop-up menu.
- Right-click any photo in your Pictures folder and select Set as Desktop Background – for a quick wallpaper change.
- If the background photo makes your desktop icon too hard to find, try using a single color instead: In Step 2 above, find Solid Color in the Location box down arrow
- To change the entire look of Windows 7, right-click on the desktop, select Personalization, and select Themes. Themes affect backgrounds, icons, cursors, and sound so they coordinate with each other.
Read more:
- How to Fix High Disk Usage “Service Host Sysmain”
- How to Set Virtual Memory Windows 10
- 15+ Best Apps for Windows 10 Laptop Free Download
Conclusion:
So, friends, This is the explanation of how to change laptop wallpaper Windows 10/8/7 PC, but maybe your PC few different steps and a different appearance of the menu. try to read carefully and understand its functions in each of the steps.



![29 Ways to Activate and Use Cortana in Windows 10 [2025] How to Activate and Use Cortana in Windows 10](https://technadvice.com/wp-content/uploads/2022/02/How-to-Activate-and-Use-Cortana-in-Windows-10-218x150.jpg)


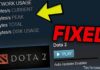


![How to Fix Error 0x80242FFF When Updating Windows 10 [2025] How to Fix Error 0x80242FFF When Updating Windows 10](https://technadvice.com/wp-content/uploads/2022/02/How-to-Fix-Error-0x80242FFF-When-Updating-Windows-10-100x70.jpg)