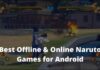10 Best Screenshot Applications for Windows 10 PC – There are many ways you can take screenshots in Windows. The most classic way is to use the PrtScn key to take a full-screen screenshot and then paste it into an editor like Paint, but this method has many limitations.

Table of Contents
How To Download Screenshot Applications for Windows 10, 8, 7, PC Laptop
If what you need is to take a screenshot of a certain area on the screen, and give it arrows, circles, text or quotes, and other attributes, then this can only be done with the help of an application.
Read more:
There are many PC screenshot applications that you can use, some are free, and some are paid. For non-commercial purposes, you can simply use a free application.
Here are some recommendations for the best screenshot applications in 2024:
#1. Lightshot
The first screenshot application is Lightshot, which in our previous post was included as one of the must-have applications on Windows 10.
Lightshot can be used to take screenshots of any area you want. One of the advantages is that we can directly edit the screenshot before saving it to the computer. We can give arrows, handwriting, text, and lines.
Apart from being stored on a computer, the screenshots taken can also be directly shared on social media or uploaded to the server. This feature will make it easier for us to share it with friends or colleagues.
Lightshot is a freeware application that can be used for free. Currently, Lightshot can be used on Windows 10, 8, 7, macOS, Linux, and Google Chrome.
Features:
- Taking screenshots quickly with hotkeys
- Upload the image to the server
- Screenshot editor
- Google image search
- Share screenshots to social media
- Support for Windows & macOS
Advantages:
- Freeware, free without restrictions
- Very light
- Can take screenshots of any area on your laptop screen
- Hotkeys can be modified according to user wishes
- Screenshots can be uploaded directly to the server then the user will get the link
- Screenshots can be edited immediately
- The screenshot results can be used to perform a direct Google image search without uploading manual images
- You can directly share the screenshot results to social media without manual upload
Deficiency:
- There is no mode to screenshot the active window and full screen, the area must be selected manually
How to take a screenshot with Lightshot:
#2. Greenshot
The best screenshot application for PCs and laptops which is next is Greenshot. This application can also be used for free on Windows and at a low price for Mac users.
Greenshot allows users to take screenshots at any desired space on the screen, in the active window, or take full-screen screenshots.
One of the unique features of this application is its ability to capture web pages in full even if the length is down. This feature is useful for ss long article pages without getting chopped up.
The resulting image can be saved to a computer, copied to the clipboard, uploaded to a server, sent directly to an email, or opened in a photo editor. Overall the features of this application are arguably very complete for a free application size.
Features:
- Take a screenshot of a specific area on the screen, the active window, and the full-screen
- Upload the screenshot to the server, send it to the printer, and attach it to the email
- Photo Editor
- Screenshot editor
Advantages:
- Freeware can be used for free
- Can take screenshots with free selection mode, active screen, and fullscreen
- Can edit screenshots such as annotating, highlights, lines, circles, arrows, and text
- The screenshot results can be uploaded directly to the server or attached to an email
- Overall features are more complete
Deficiency:
- You cannot directly edit screenshots like in Lightshot, the image must be opened in the editor first
- Not available in a portable version
#3. FastStone Capture
The next best screenshot application for Windows is FastStone Capture. This application is quite light but has very complete features, exceeding expectations for the size of an application that can be used for free.
FastStone Capture can be used to take screenshots with free selection mode, active window, and full screen. The screenshot results will automatically enter the editor, from here we can edit the image by providing attributes such as lines, arrows, circles, text, annotations, magnifying glass, and highlights.
Screenshot images can be saved directly to a computer or opened in other applications such as word, excel, PowerPoint, and photo editors on the computer. To upload images to the server, users must set up their own FTP server.
Currently, FastStone can be used on Windows 10, 8, and 7 operating systems. For personal and non-commercial use, this application can be used for free, but for business purposes, you have to buy a license.
Features:
- Capture panel to select screenshot mode and other settings
- Modifiable hotkeys
- Powerful screenshot editor to give attributes toss resulting images
- Auto capture
- Timer
Advantages:
- Can take screenshots in free selection mode, square, active window, and fullscreen
- Screenshot editor with complete features
- Integrated with Word, Excel, PowerPoint, and email applications
- Hotkey feature that can be modified to take a screenshot with keyboard keys
- Light
- Available in a portable version (without installing the application)
Deficiency:
- Not integrated with the server
- To be able to upload to the server, you have to set your FTP
#4. ShareX
ShareX is a screenshot application with a more modern look and features. This application can be used to take screenshots on PCs and laptops, edit them in photos, and then upload them to the server.
ShareX is integrated with Imgur, one of the largest and most popular image-hosting services. The captured file can be uploaded directly to Imgur and the user will get the link.
As soon as the screenshot is taken, the user can set the next task that will be carried out automatically by the application, whether to open it in the editor, upload it to Imgur, save the file to the computer, send it to print, and other commands that the user can customize.
The very special feature of the ShareX application is the photo editor which is very up-to-date. You can edit screenshots by providing attributes such as lines, arrows, circles, annotations, bubbles, watermarks, and stickers. Adding a sticker to the screenshot will make it look more attractive and contemporary.
All screenshots that have been taken with ShareX will be displayed on the main page of the application with a gallery-like appearance, this will make it easier for us to manage the resulting images from time to time.
Apart from taking screenshots, this application can also be used to record the screen into videos and GIFs, making it suitable for those who work as content creators.
Features:
- Screenshot in free mode, square area, active window, and fullscreen
- Upload images to the Imgur server
- Photo Editor
- Gallery
- GIF maker
- Screen recording
Advantages:
- Free, open-source, no ads
- The appearance of the application is more modern
- Photo editor with contemporary features
- Integrated with the Imgur server
- Can also be used for screen recording
- Can convert screen recording to GIF
Deficiency:
- Because of too many features, it may take time to master all of them
- Not suitable for those of you who want to find a simple screenshot application
#5. ScreenTake
The next best PC screenshot application for Windows is ScreenTake. This application allows us to capture any area on the laptop screen by pressing a button on the keyboard.
The resulting image can be edited directly using the built-in editor, you can provide attributes such as arrows, lines, circles, blur on areas that need to be censored, and much more.
The advantage of this application lies in a feature called smart sensing and multi-monitors to take screenshots of several active windows at once. This feature is useful for those of you who often work with many applications at once and want to document them without screenshots of them one by one.
Screentake is a freeware application that can be used for free. This application can be used on Windows 10, 8, and 7 operating systems. To use it on Linux you can use the WineHQ application.
Features:
- Screenshot in free, windows, and full-screen mode
- Smart sensing
- Multi Monitoring
- GIF maker
- Screen Recorder
- Screenshot editor
- Upload images to the server
Advantages:
- Free Opensource Software, free to use for various purposes
- Supports Webp format
- Can upload it to the server and get a shareable link
- The editor is quite complete and lightweight
- Can edit screenshots directly without entering the editor
Deficiency:
- It does not integrate with email
- Not integrated with other image editors
#6. Snipaste
One more application that can be your choice for taking screenshots on a Windows laptop is Snipaste. This application is freeware that can be used for free, Windows 10 users can also get it through the Microsoft Store.
The way Snipaste works is almost the same as other screenshot applications, we just have to set the hotkey as desired and every time we want to take a screenshot, we just have to press it.
The capture mode that can be used is quite complete, you can select any area on the screen that you want to capture, use the currently active window mode, or take a full-screen screenshot.
Snipaste is designed with a minimalist appearance, so it is light enough to run on a low-spec laptop without disturbing other applications. Snipaste can be used on Windows 10, 8, 7, and XP, and there is also a portable version that can be used directly without installation.
Features:
- Fast screenshot
- Custom hotkeys
- Photo Editor
- Color picker
- Auto backup & restore
- Image annotation
Advantages:
- Light
- Free
- Available in a portable version
- Suitable for low-spec laptops
Deficiency:
- Incomplete features
- It does not integrate with other editor applications
- There is no uploader feature
- Less modern UI appearance
#7. Awesome Screenshot (Chrome)
For those who work with the Google Chrome browser every day and often take screenshots of websites, videos, or social media, this Chrome extension called Awesome Screenshot is what you need.
By using it we no longer need to install desktop applications because this extension is already integrated directly with Chrome.
Awesome Screenshots can be used to take screenshots of any area of the browser, record the screen with camera and microphone input, and share it directly on sites like GitHub, Jira, Slack, and Trello.
Not only that, even though this program is only an extension to the browser, it includes an editor feature to provide attributes to screenshots such as circles, arrows, to text.
Currently, Awesome Screenshot has been used by more than 1 million users worldwide, which is proof that this application is very useful. You can install it on Google Chrome via the link below.
Features:
- Screenshots of various web pages in Chrome
- Screen recorder with camera and mic inputs
- Screenshot editor
- Instant sharing
Advantages:
- Quite a complete feature
- Can be used for free
- Can be used for screen recorders with cameras and mic
- Has a basic editor to provide annotations, circles, arrows, and other attributes
- The screenshot results can be shared directly using the link
Deficiency:
- Can only be used to take screenshots in the browser
- Does not integrate with other photo editors
#8. Snipping Tool
All the applications on the previous list are applications that come from third parties, even though Windows itself already has a built-in ready-to-use screenshot application called the Snipping Tool.
This application has been around since the Windows Vista version, but in fact, there are still many who don’t know the existence of this application. The Snipping Tool can be used to take a screenshot in a free area, on the active window, or a full-screen screenshot.
This application can work just as well as the applications previously described if your need is only to document the laptop screen occasionally if you find something interesting then this application is more than enough, no need to install additional applications.
The Snipping Tool in Windows Vista and Windows 7 can be found on the Start menu> Programs> Accessories> Snipping Tool.
Windows 10 and Windows 8 users can find this program by typing a snip in Windows search, and the application will immediately appear in the Start menu.
Features:
- Take screenshots on Windows
- Basic photo editor
Advantages:
- Free, light
- No need to install additional applications again
Deficiency:
- Very minimal features
- The photo editor doesn’t have a great annotation feature
- Not integrated with servers or uploaders
#9. Snip & Sketch
Especially for Windows 10 users, there is also a new feature called Snip & Sketch that can be used to take screenshots. This feature will replace the Snipping Tool in the future, although the functions and features are not too different.
To use this feature is very easy, you simply press the Windows key combination + Shift + S on the keyboard, then the bar to take your screenshot will appear. Just select the desired capture mode whether square, windows, or full screen.
After the screenshot is captured, it will automatically enter the editor, from there you can edit the image and then save it on your computer. This application is suitable for those of you who occasionally take screenshots and are lazy to install additional applications.
Features:
- Take screenshots with hotkeys
- Basic photo editor
Advantages:
- Light and free
- No need to install additional applications
- A more modern look than the Snipping Tool
Deficiency:
- The photo editor is still very standard
- Not integrated with the uploader
- Incomplete features
#10. Xbox Game Bar
Still, about Windows 10, there is one more application that can be used for screenshots and their screens. The application is called the Xbox Game Bar which is the default application in Windows 10.
The Xbox Game Bar was made specifically for the purpose of creating game content. You can use it to record games and save them in video format. There is also a capture feature that can be used to take screenshots.
Even though it was made for gaming purposes, this feature can also be used on any existing screen. But the screen display that can be taken is only in full-screen mode.
To open the Xbox Game Bar menu, press the Windows key + G on the keyboard, then you can choose to record the screen or take a screenshot.
Features:
- Take a full-screen screenshot
- Record screen
Advantages:
- Free
- No need to install additional applications
- It is very light because it is the default application for Windows 10
Deficiency:
- Can only take full-screen screenshots
- Not equipped with a photo editor
- Very minimal features
- Not integrated with the uploader
- Cannot provide annotations, circles, arrows, text, and other attributes on screenshots.
Read more:
- 3 Easy Ways To Access Steam Screenshot Folder Windows
- 15 Ways To Take a Screenshot on PC Mac Windows Laptop
Conclusion:
Those are the recommendations for the best screenshot applications for PCs and laptops that we can give this opportunity to. This list will stay updated if you find a good application.



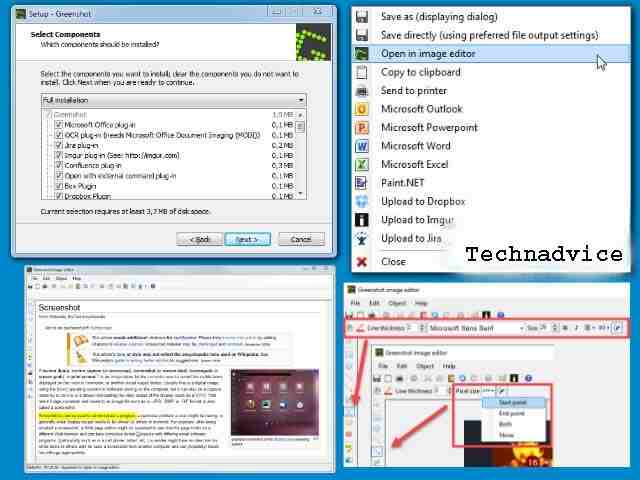
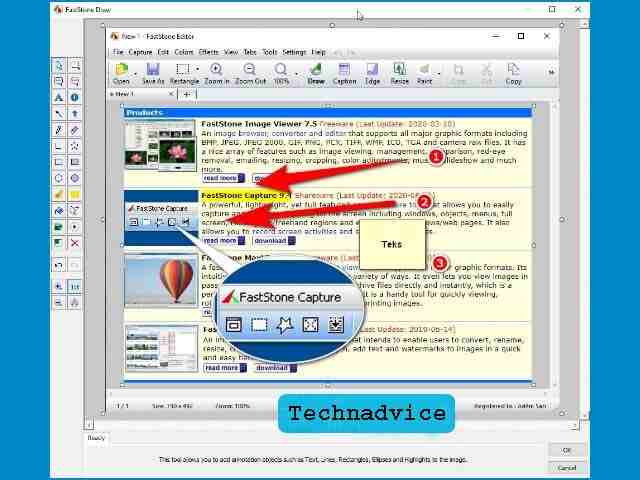
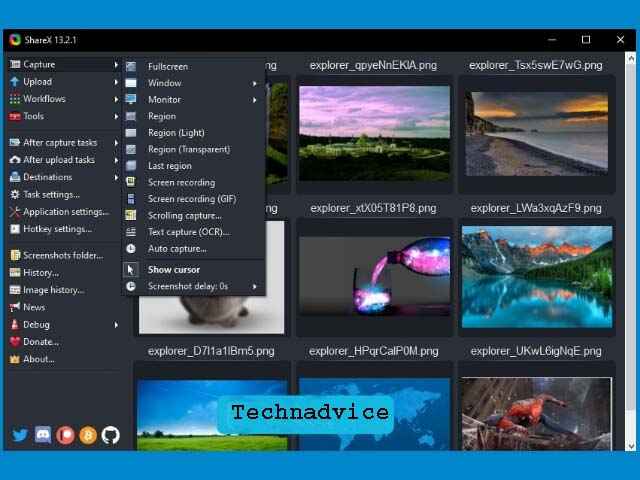
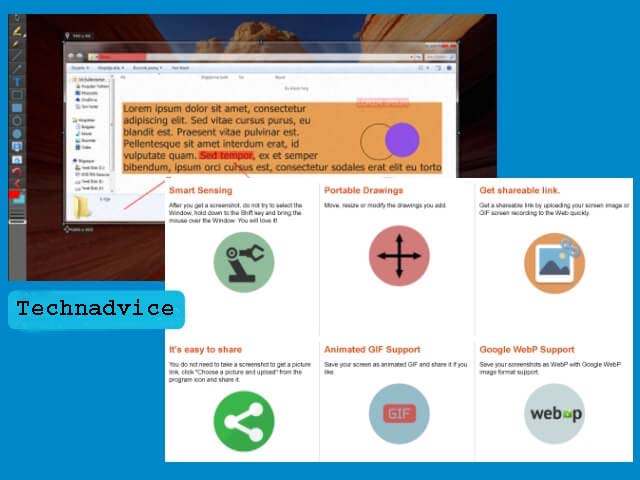
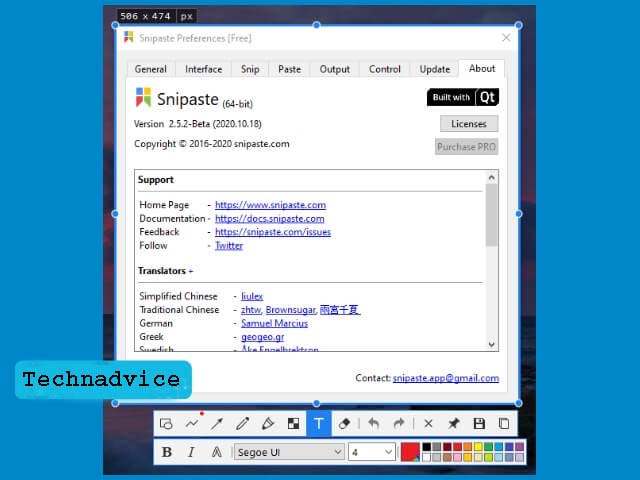
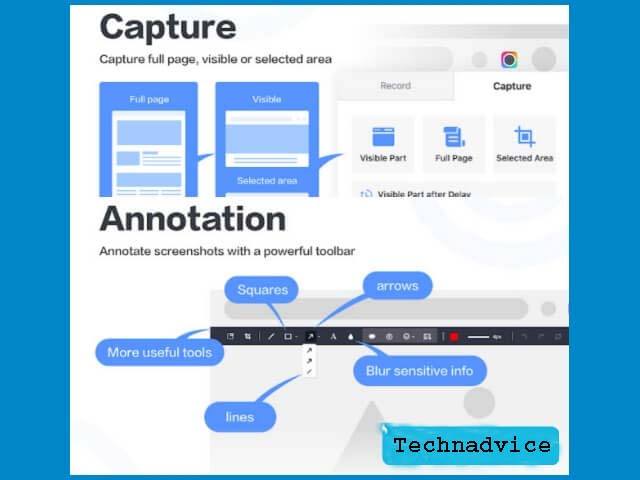
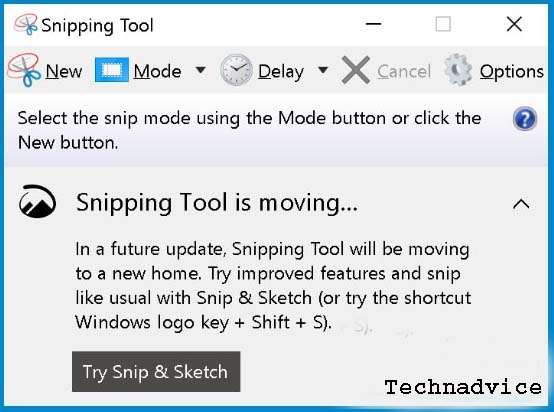
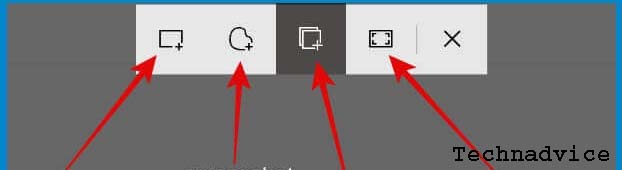
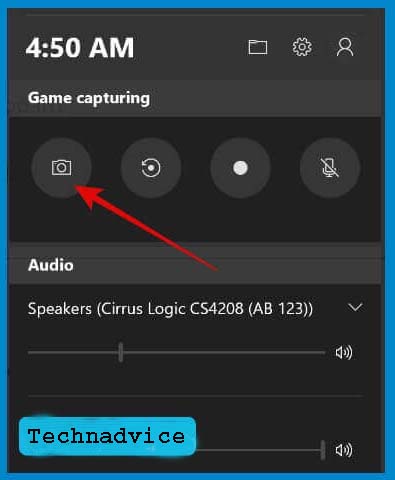



![[100% Working] How to Create Free Edu Email 2025 [100% Working] How to Create Free Edu Email](https://technadvice.com/wp-content/uploads/2022/06/100-Working-How-to-Create-Free-Edu-Email-324x235.jpg)