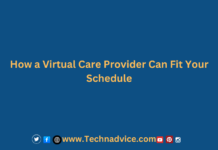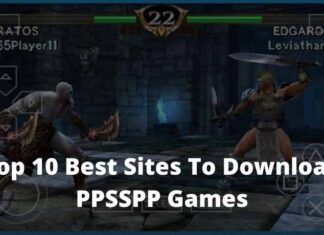9 Ways to Take Screenshots on Galaxy J7 / J7 Pro/ J2 / MI A1 – Samsung is one of the vendors from South Korea that successfully made smartphone sales in various countries, including India. You could say Samsung itself sells smartphones ranging from the lower class, and middle to the top. One of the favorite ones bought by Indian people is the Samsung Galaxy J7 Pro which has attractive hardware specifications.

Table of Contents
How to Take Screenshot on Galaxy J7 / J7 Pro/ J2 / MI A1
This can be seen with the use of the Exynos 7870 Octa-core chipset with a speed of 1.6 GHz, 3 GB RAM, and internal storage with a choice of 32 GB or 64 GB which can be added to a microSD capacity of up to 256 GB.
Read more:
- How To Take Screenshots on Samsung Galaxy S6 Edge
- How To Take Screenshots on LG G6 Smartphones
- Best Tricks To Take a Screenshot on Your LG G8
- How To Take a Screenshot on a Chromebook
The screen itself has a width of 5.5 inches with Full HD resolution (1,920 x 1,080 pixels) and Super AMOLED technology. With this sharp and bright screen, users can view various files, photos, and videos comfortably.
But it turns out some people are still many who are wondering about how to do a screenshot on the Samsung Galaxy J7 Pro. For this reason, for those who are curious, you can see the tutorial as follows.
#1. How to Screenshot Samsung Galaxy J7 Pro with Physical Key Combination
Steps 1:
- First, turn on the Galaxy J7 Pro smartphone.
- Next, the gadget can determine the area to be a screenshot.
- Once determined, the Gadgets can press the Home button combination and Volume Down combination simultaneously.
- Later the screen will blink and a shutter sound can be heard indicating that the screenshot has been successfully performed.
- Later the screenshot will appear in the notification menu or can be seen in the Gallery menu.
#2. How to Screenshot Samsung Galaxy J7 Pro with Swipe Capture
Steps 2:
- First, open the Settings menu or application.
- On the Settings page, Gadgets can choose the Advanced Features menu.
- After being on the Advanced Features page, the Gadget can activate the Palm swipe to capture the feature.
- If the Palm swipe to capture feature is active, the gadget can automatically flick his palm from right to left.
- After the screen flashes and the shutter sound is heard, the Gadget can see the results of screenshots in the notification menu or the Gallery application.
You could say these two methods are very easy to use. But if the gadget wants to do a shorter process, you can use a physical key combination without having to enter the Settings menu or application.
#3. How to quickly and accurately screenshot the Samsung Galaxy J7

Steps 1:
1. Determine the screen to capture
2. Hold the smartphone tightly
3. Make sure we know the position of each button
4. Press and hold the Home and Power buttons
5. The combination is approximately 1 second
6. A notification bar will appear when the screenshot is
successfully created
7. Check into the Gallery
8. The picture is ready to use
#4. How to do a screenshot on the Samsung Galaxy J7 Prime using a combination of buttons
This one method is very easy, simple, and does not require quite a long time, because only by using the Combination Button, the screen display that we want to capture can already be done and has been automatically saved in our Smartphone gallery, here it is how:
Steps 1:
- Make sure your Smartphone screen is on the display you want to capture.
- Press the Power + Home Button simultaneously
- Hold for a few seconds.
- Make sure the screen has blinked or you have felt a vibration on the Smartphone, it indicates that the Screenshot process is complete
- And automatically the Capture results will be saved in the gallery with the name “Screenshot”
#5. How to do a Samsung Galaxy J7 Prime Screenshot using the Application
Well, for those of you who think the above method is less comfortable and a bit complicated. You can try this one way by doing a screenshot using the application.
The advantage of using the application is that you only use one hand to do a screenshot.
But you must first download the application and it will consume the memory capacity of your smartphone. Here’s how to do a screenshot using the application:
Steps 2:
- First, download the Screenshot Application on PlayStore.
- Open the Application and start to determine the Display to be captured.
- You can even edit it directly
- And the Capture results will automatically be saved in your Smartphone Gallery
These is the various ways to do Screen Capture or Screenshots on the Samsung Galaxy J7 Prime if you want to use a Button Combination or use the Application depending on the User, some prefer to use the Key Combination, and some prefer to use the Application. Everything is Plus and Minus. Well, that’s how to easily do the Samsung Galaxy J7 Screenshot.
#6. How to Screenshot the Samsung Galaxy J2 Prime
It is not difficult to take screenshots on this Samsung Galaxy J2 Prime cellphone, because the method is not much different from other cellphone brands like Sony, Huawei, Lenovo, Oppo, Coolpad, LG, Xiaomi, and others brands.
No, I can’t wait to know how to take screenshots of your cellphone. let’s see this short tutorial.
Steps 1:
- Select the screen you want to screenshot
- Press the Power button (or Lock Screen Button) and the Home button simultaneously (together).
- Do not release and hold the button for 3 seconds.
- When the mobile screen will blink or you hear the camera sound, then you can release the button.
- Now screenshots are saved in the Gallery folder; on Screenshot.
#7. How to Take Screenshots on the Mi A1 With Easily

Mi A1 is one smartphone made by Xiaomi that uses a pure Android operating system without MIUI.
In addition, the Mi A1 is an Android One project that works with Google so that it will get updates and upgrades to the same operating system as fast as other Google smartphones and Android One.
Although it’s interesting, some people still don’t know how to do a screenshot on M A1. For this reason, for Xiaomi Mi A1 users, you can see the tutorial as follows:
#8. How to Take Screenshots Xiaomi Mi A1
Steps 1:
- First, the gadget can directly turn on the Mi A1 smartphone
- Furthermore, to find an area that will be screenshots
- Then, the gadget can immediately press the power button and volume down simultaneously in a few seconds
- After you hear the shutter sound and the screen blinks, the screenshot results are automatically generated
- taken smartphone
- Will display notification image screenshots that can be directly selected
- But you can also access images from screenshots in the default Photo application
Hopefully, the presence of this tutorial can facilitate Xiaomi Mi A1 users in capturing moments on the smartphone screen with screenshots.
For the record, the Mi A1 is not equipped with a screenshot feature with 3 finger gestures because it does not use MIUI.
#10. How to Activate 3-Finger Screenshot on Xiaomi mi a1

I will explain 2 ways to activate screenshot 3 fingers here, please choose which one is easier. Here’s how to activate the first three-finger screenshot.
Steps 1:
- Open Settings.
- Scroll down and go to Additional Settings.
- Next, select Screenshot and activate Swipe down with 3 fingers to take a screenshot.
Once active, please try rubbing the screen down using 3 fingers at a time.
The sophistication of this feature, if you swipe from the bottom up then the smartphone will not respond, as well as if you use 2 or 4 fingers. This feature only works with 3 fingers rubbed down.
Next to the second way, the most practical and easy way to do it. See how this works.
- On any part of the screen wipe the screen down using 3 fingers.
- There will be a 3-finger screenshot notification, then select Turn on in Settings.
- Next, activate Swipe down with 3 fingers to take screenshots like in the first way.
Using a 3-finger screenshot certainly makes it easier for users. It can indeed take screenshots using a combination of power and volume down (-) buttons. You can also use the screenshot icon on the toggle menu. However, from the three methods using a 3-finger screenshot will be more practical.
Read more:
- How To Delete a Samsung Account From Your Phone
- How To Flash Samsung J1 Ace SM-110G Easy Way
- 7 Steps To Take Screenshots on Samsung Phone
Conclusion:
So, friends, This was above 9 Ways to Take Screenshot Galaxy J7 / J7 Pro/ J2 / MI A1, If there is something you want to say, please write in the comments field below.