4 Ways To Take Screenshot on Samsung Galaxy Note 3 – Often we will need to take screenshots on our smartphones, and taking screenshots on Android phones is very easy. The screenshot itself is an activity taking the screen display. The role of the Screenshot is very important.

Table of Contents
How To Take Screenshot on Samsung Galaxy Note 3
The use of screenshots is usually to capture if there is something important on our Smartphone screen such as images from the internet, browsing Chat with certain people, etc. because it cannot be saved directly.
Read more:
- 3 Ways To Take Screenshots on Samsung Galaxy S8 S8 Plus
- How to Take Screenshots on Samsung Galaxy Note 9
- 3 Easy Ways To Access Steam Screenshot Folder Windows
- 3 Ways To Take Screenshots on LG G8
The many features found on Samsung phones and S-Pen functionality, make the Samsung Galaxy Note 3 one of Samsung’s luxury smartphones.
Because the Samsung Galaxy Note 3 has been equipped with a Functional S-Pen, it will be very easy to run the features available on the Samsung Galaxy Note 3, for example, Chat, Play Games, and so on.
The function of the S-pen on the Samsung Galaxy Note 3 is very helpful for users in running Multi-Tasking to make it more timeless.
Because it is not easy to use the Samsung Galaxy Note 3 using one hand, because of the size of the screen of this Smartphone which is entered into the Note type.
In addition to helping to run Multi-Tasking, the S-Pan function on the Samsung Galaxy Note 3 is also useful for taking screenshots. What are you curious about? Futureloka will discuss it with you.

#1. How to do a screenshot using a key combination
Indeed, by providing a functional S-Pen it feels a little old-fashioned if we still use the Combination of Keys in doing screenshots. However, here we will discuss all the ways so that you can compare which ones you think are easier and preferred. Here it is, how to take a screenshot using the key combination:
- Of course, prepare the screen that you want to capture.
- Press the Home Button + Power button simultaneously and hold for a few seconds.
- Release after feeling the Smartphone vibrates
- The screenshot will appear in the Notification panel.
- And with automatic screenshots directly stored in the Gallery with the name Folder “Screenshot”.
#2. How to take a Screenshot by using and Activating the Palm Swipe feature
Unlike the way screenshots use key combinations, this method uses a method that has already existed on smartphones since it was first created. By using this internal feature you can do the Screenshot activity. The trick is:
- Open the settings or settings menu.
- Then tap on ” Motion and Gesture “
- Open the ” Hand Motion ” menu then tap on ” Palm Swipe to Capture ” to activate.
- The Hand Swipe feature is active.
- To use it simply move your hand from left to right, or vice versa.
#3. How to take a Screenshot by using and Activating S-Pen (First Method)
To use this method, of course, you need an S-Pen. The trick is to press and hold on to the S-Pen for a few seconds, then place the S-Pen on the screen you want to capture. Then a Menu will appear at the top of the screen, which includes editing images from further screenshots; You can access the Screenshot in the “IMG_EDITED” folder in the Samsung Galaxy Note 3 Gallery

#4. How to do a screenshot using S-Pen (Second Method)
This one method is different from the way above because indeed to do screenshots on the Samsung Galaxy Note 3 can be done in various ways.
This one method can be done by holding the S-Pen just above the screen, without making contact.
Now, press “Screen Write” to take the screenshot. You will be given the same dialogue as the previous method, allowing you to modify the image if you want.
Then you will be able to access the notification menu in the “Screenshot” folder in the gallery of the Samsung Galaxy Note 3 Smartphone.
Read more:
- How To Delete a Samsung Account on Your Phone
- Best 2 Ways to Flash Samsung J1 Ace SM-110G
- Bypass Samsung Google Account Verification (FRP Lock)
Conclusion:
So, friends, This is the explanation of how to take a screenshot on Samsung Galaxy Note 3, with various methods. Among them are the Default method and the S-Pen method.
With this article, it is hoped that your Samsung Galaxy Note 3 users can run Screenshots easier, and can compare the ways and steps above. And I hope this article can be useful and certainly help.
Don’t forget to bookmark and always visit every day Technadvice.com because here you can find the latest technology information such as How-to Guide Tips and Tricks Blogging Digital Marketing Windows Android Root Social Media games, ETC. Best of luck.




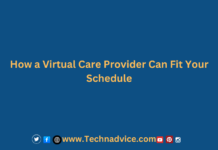
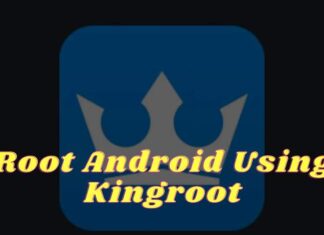




Hey Nazrul Islam ,
Awesome post as usual. Glad to say that you have provided helpful tips and effective ways to capture the screenshot on Samsung Galaxy Note-3 device. You have presented each methods in a nice way along with all the crucial steps and necessary details that are really
providing good understanding. Your each listed steps are so clear and easy to understand. Following the steps will be a great helping hand and allows several user to capture the screenshots on their device.
Your each methods will undoubtedly works well to capture the screenshot but i truly like an idea of using the palm swipe feature and S-Pen method.
After going through this complete post i really gain ideas and learned about various ways to capture the screenshots on Samsung Galaxy Note-3 device.
Eventually thanks for sharing your knowledge, ideas and such a fantastic post.
Regards
-Aadarsh