15 Ways to Open Control Panel in Windows 10, 8, 7 PC – Every Windows user is certainly familiar with the “Control Panel” menu. Control Panel is one of Windows ‘ built-in management tools that allow users to view, manage, and modify basic system settings, both hardware and software.
 How to Open Control Panel in Windows 10, 8, 7 PC
How to Open Control Panel in Windows 10, 8, 7 PC
For example, through this feature, you can manage user accounts, configure internet networks, set time and display, uninstall applications, and much more.
Read more:
- 15 Best Free Audio Editors Software for Windows and Mac
- 5 Best Ways To Enable Wifi on Acer Laptops PC
- Best Tricks To Activate Windows 8 Permanently Offline
Seeing its useful functions and roles, it is certainly not surprising that every user often uses the Control Panel for various purposes.
It’s just that they have little basic knowledge about computers, they don’t realize that many ways can be done to open the Control Panel other than through the Search Box or the Start menu.
There are at least 14 options that you can customize with your version of Windows, which you can see in the following information.
If you are using Windows 11 and 10 on your PC/laptop, there are several ways you can try to open the Control Panel. Among them through the Windows Search Box, the Settings menu, and the Start menu for using Windows PowerShell. Listen and follow the steps below.
#1. Via Search Box
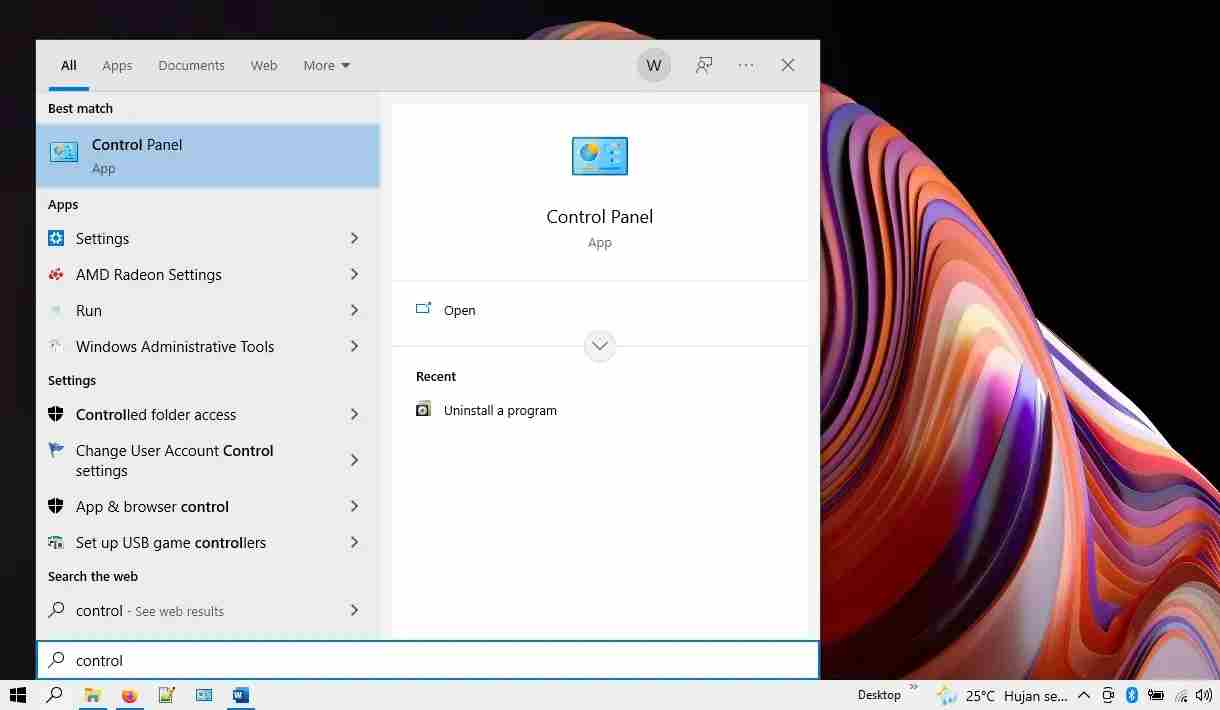
This feature is located in the left corner of the Windows Taskbar and is usually next to the Start menu button. Here are the steps:
- First, click the Search Box icon » then type control in the column provided.
- Then click Control Panel from the search results.
- If so, the Control Panel window will open automatically.
- Done.
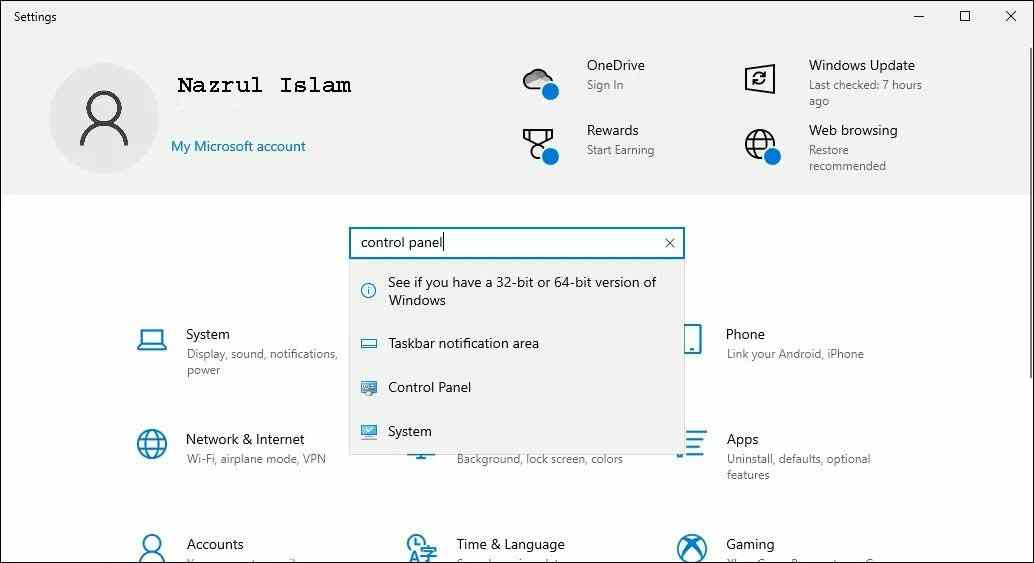
- First, click the Start menu icon on the Windows Taskbar » then click the Settings menu.
- If so, see the column “Find a setting” » type control panel.
- Then click Control Panel from the list of search results.
- Done.
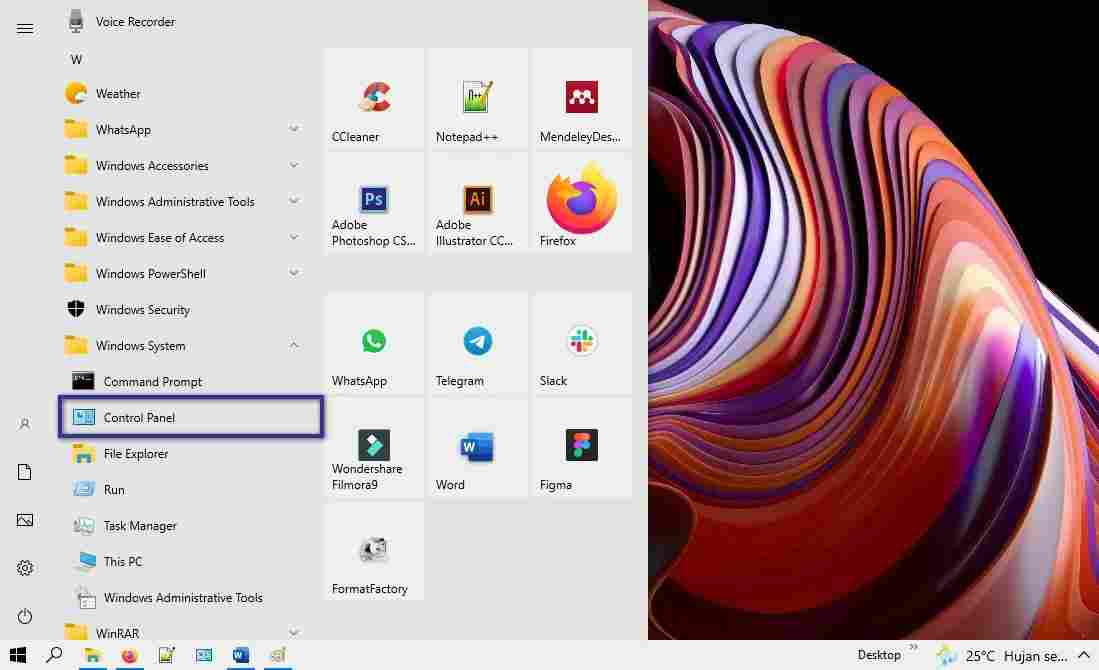
- First, click the Start menu icon on the Taskbar.
- Then do a mouse scroll down » open the Windows System folder.
- After that, you will find the Control Panel.
- If necessary, you can right-click the Control Panel » More » Pin to the Taskbar for easy access later.
- Done.
#4. Open Control Panel in Windows Run
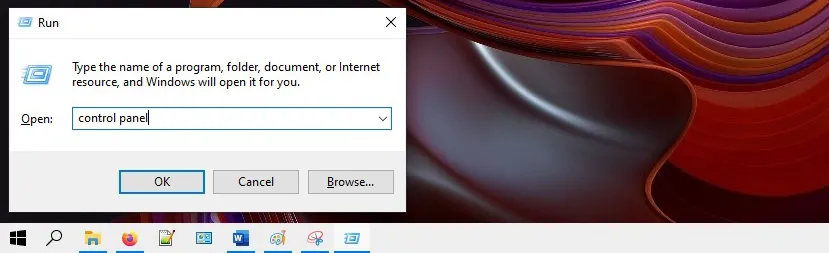
- First, press the Windows + R combination on the keyboard to open Windows Run.
- After the Windows Run window appears, type the control panel in the search field » and press Enter/OK to continue the process.
- Done.
#5. Via Task Manager
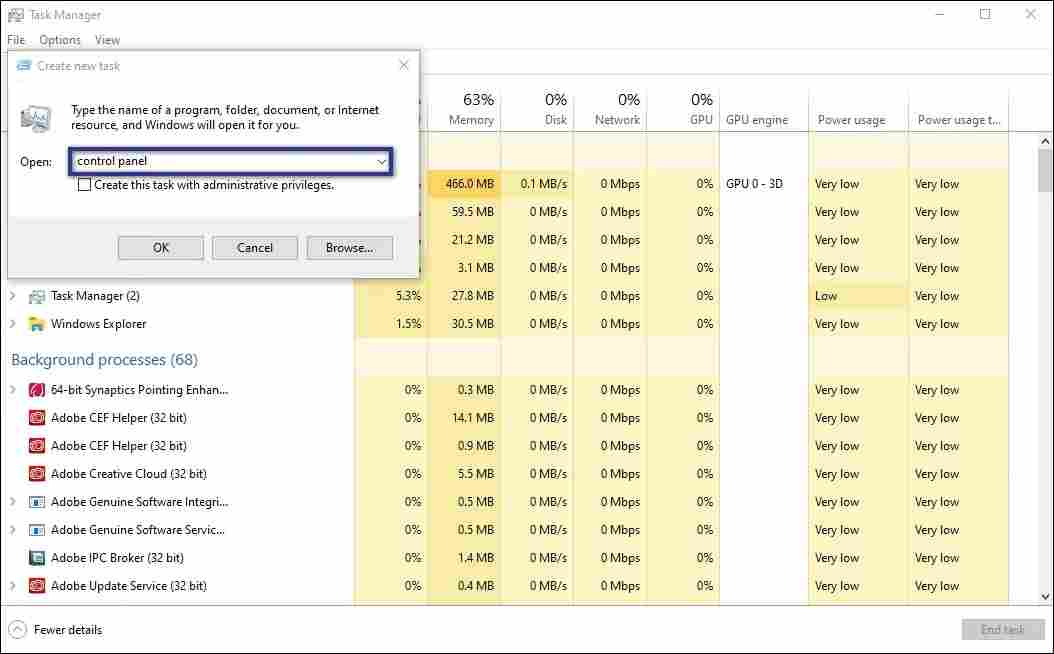
- First, right-click an empty area on the Taskbar » and select Task Manager. Or you can also press Ctrl + Shift + Esc combination.
- Then click the File menu » and select Run new task.
- Type control panel in the search field » press Enter.
- Done.
#6. Cortana
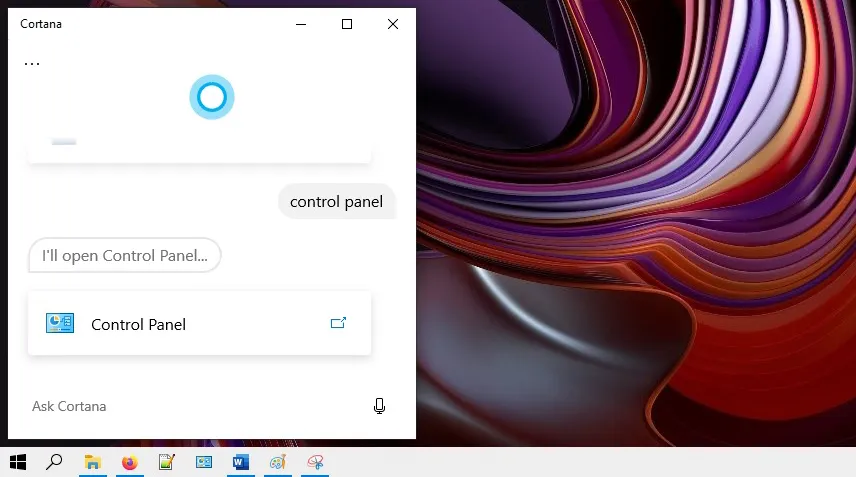
Cortana is often used by Windows users when doing activities in front of a PC / laptop, such as setting reminders or planning something. Below are the steps to access Cortana on Windows 10.
- First, make sure you have a Microsoft account.
- Then open the Cortana application and log in with the account you have.
- If you have, you just need to say “ Control Panel ”.
- After that, the Control Panel will open automatically.
- Done.
#7. Use Command Prompt
control panelCommand Prompt is a utility software whose main function is to run a command line and perform tasks without a GUI on a Windows PC / laptop. Through this CMD, you can open the Control Panel with a single command line.
Not only that, but you can also perform various basic configurations on Windows; such as turning off Windows Update, repairing damaged system files to formatting the hard disk.
- First, open Command Prompt in Administrator mode.
- Then run the above command by pressing the Enter key.
- Wait a few moments until the Control Panel appears automatically.
- Done.
#8. Open Windows PowerShell
control panelNot only through the Command Prompt, but you can also open the Control Panel via Windows PowerShell. Indeed, when viewed in terms of appearance, PowerShell is almost similar to CMD as a Windows Command Line program.
However, these two programs have quite different functions from each other. Here are the commands you need to execute to open the Control Panel.
- First, press Windows + X on the Keyboard.
- When the “Power User Task menu” appears, click Windows PowerShell (Admin) .
- Next type the above command » then press Enter to run it.
- After that, the Control Panel will open automatically.
- Done.
#9. Access via Windows Explorer
Generally, Windows Explorer plays an important role as software that gives users unrestricted access to the file system.
Whether it’s displaying, changing to managing the folders/files contained in the PC / Laptop. In addition to this, you can also use Windows Explorer to access the Control Panel.
- First, open your Windows Explorer.
- Then click the File menu » select Change Folder and Search Options.
- If you have, the “Folder Options” panel will appear » click the View tab.
- Scroll the mouse down » check the Show All folders section.
- Then press Apply » OK to approve it.
- Then back again on the main view of Windows Explorer.
- Look at the left pane, locate, and click on Control Panel.
- Done.
#10. Via Quick Launch
Quick Launch is included in one of the features integrated with the Windows Taskbar, which makes it easier for you to access certain applications quickly without being complicated.
Indeed, by default, you will not find this feature on the Windows Taskbar. Because to display it, you need to activate it first. Such as the following.
- First, right-click an empty area on the Windows Taskbar.
- Next, hover the mouse cursor over the Toolbars section » and click the Desktop option.
- If you have, you will see the words Desktop marked with an arrow that appears in the Taskbar section.
- Click the “»” arrow, then double-click on Control Panel to open it.
- Done.
#11. Create Control Panel Shortcuts
In addition to the Windows Taskbar, you can also easily open the Control Panel by creating a shortcut on the Desktop.
This is also an alternative option for those of you who don’t want to bother accessing various menus just to open the Control Panel. Here are the steps you need to go through in creating a shortcut.
STEP 1: The first step, right-click an empty area on the Windows Desktop. Then click New » select Shortcut. If you have, a new panel will appear » then copy-paste the following location in the search field.
%windir%\system32\control.exe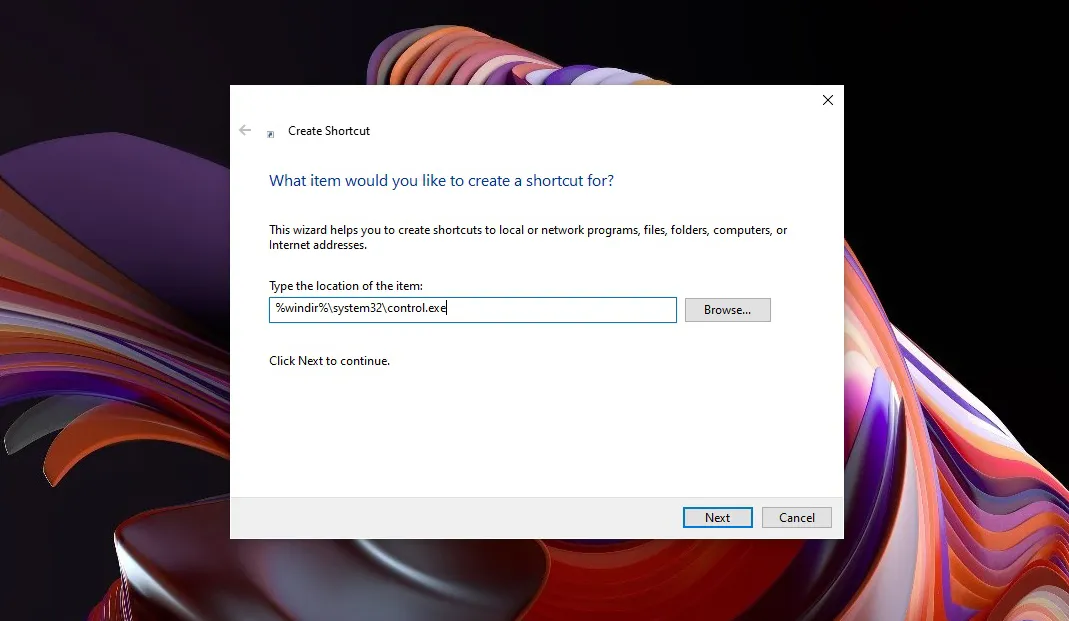
How to open Control Panel in Windows 8, 8.1
Not much different from Windows 10, through Windows 8/8.1 you can also access the Control panel in several ways. Namely by using the Power User Task menu and also via the Charm Bar, here’s more information;
#1. Using the Power User Menu
Power User Task Menu is a feature that allows Windows 8 users to quickly access various basic Windows settings.
Through this feature, you not only find the Control Panel, but you can also access the Event Viewer, Task Manager to Command Prompt (Admin). Here’s how to access the Power User Task Menu:
- First, right-click on the Windows icon in the lower-left corner of the Desktop. Or you can press the combination Windows + X.
- If you have, the “ Power User Tasks menu ” will appear automatically » click Control Panel.
- Done.
#2. Via the Charm Bar
Not only the Power User menu, the Charm Bar is also one of the Windows 8 features that serve to speed up user access to various shortcut menus. When you activate this feature, you will find 5 main menus available, including the Search, Share, Start, Device, and Settings menus. Immediately, here’s how to open it.
- First, press the Windows + C combination on the keyboard.
- Then click the Settings menu » and select the Control Panel option.
- Wait a few moments until the “Control Panel” window appears.
- Done.
How to open Control Panel in Windows 7
For those of you who still use Windows 7 as the mainstay operating system, you can use options other than the Search Box when you want to open the Control Panel, namely by accessing the Windows Start Menu. The method is quite easy, follow these steps.
- First, you just need to click on the Start menu icon in the lower left corner.
- After the new display appears, select Control Panel.
- Wait for a moment.
- Done.
Conclusion:
So, friends, This is the explanation of 15 ways to open the control panel in Windows 10, 8, and 7 PC, As we have informed you above that there are many ways that you can do to open the Control Panel in Windows 10, 8, and.
If you want the easiest and most practical way, you can open it via the Windows Search Box by typing the control panel.
In addition, you can also access the Control Panel through the Windows 10 Settings menu, Start Menu, and Task Manager and use Windows PowerShell.
If you feel confused about following some of the methods above, or maybe you have an opinion you want to convey, please write it in the comments column below. Thank you and good luck!
What is a Control Panel?
Features that govern basic computer functions. For example, application programs, hardware, network connections, user interfaces, to account settings.
What is the Network & Internet function in the Control Panel?
Users can view or perform any network-related configuration on the computer.
How to uninstall an application via Control Panel?
Press Windows + R » press Control Panel » Enter/OK. If it is already open, click the Uninstall a program menu in the “Programs” section » select the application you want to remove » and click Uninstall. Then follow the uninstall process given.


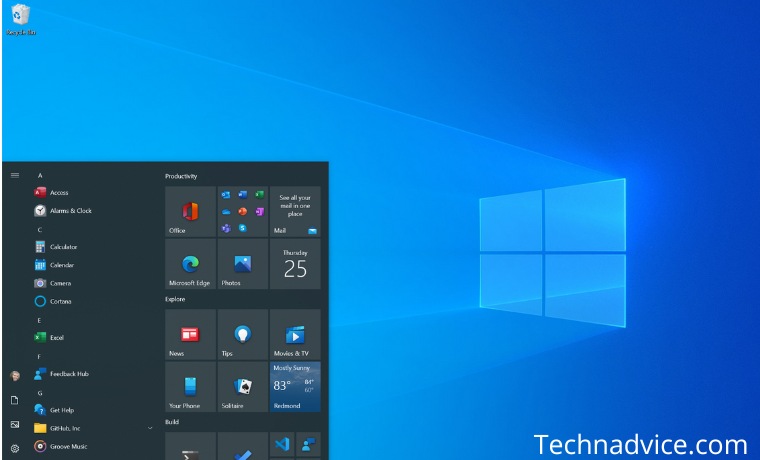
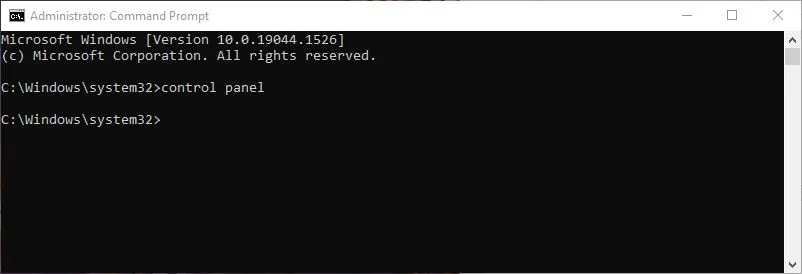
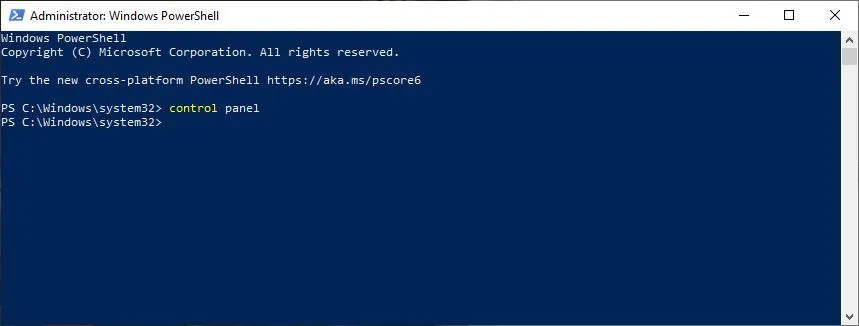
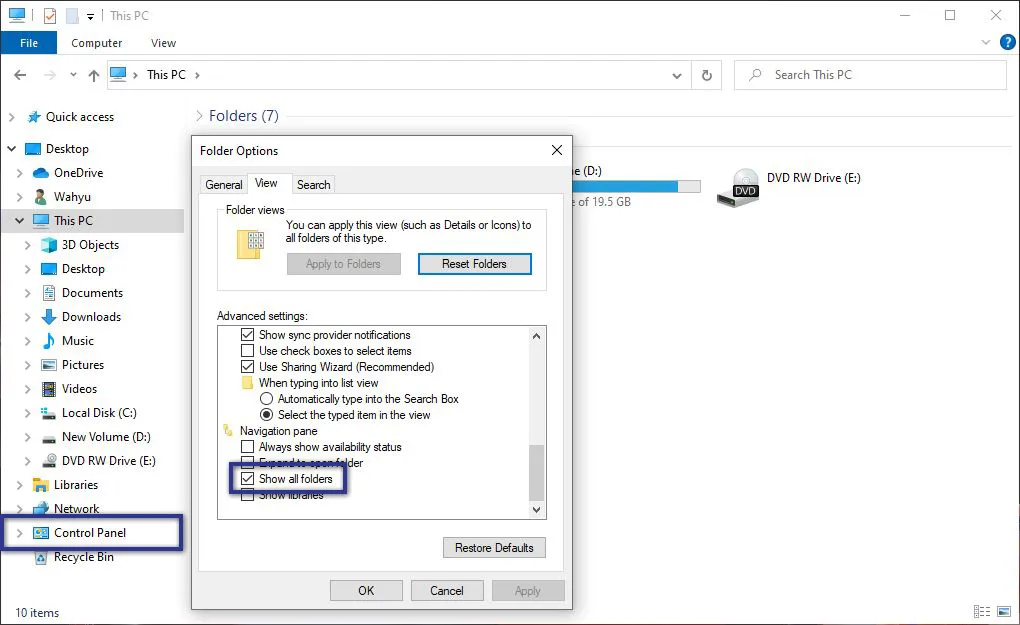
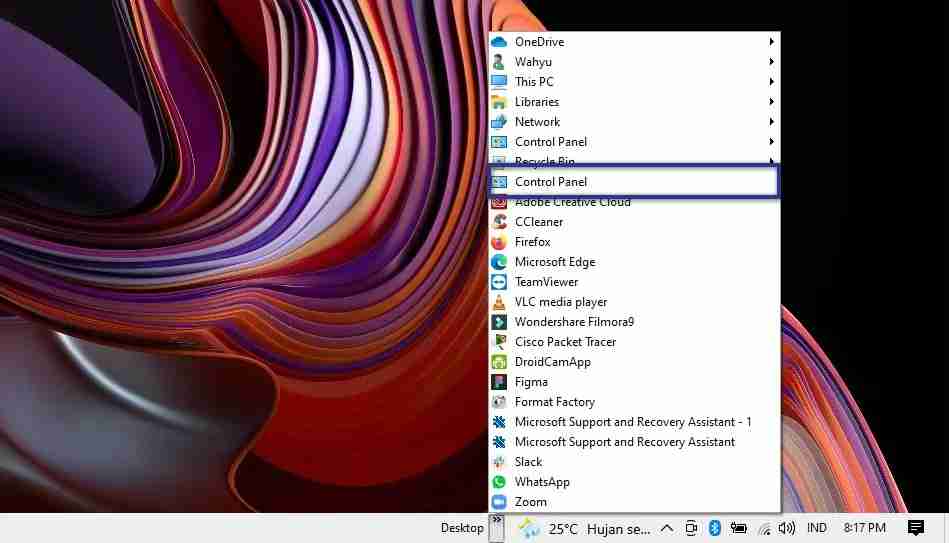
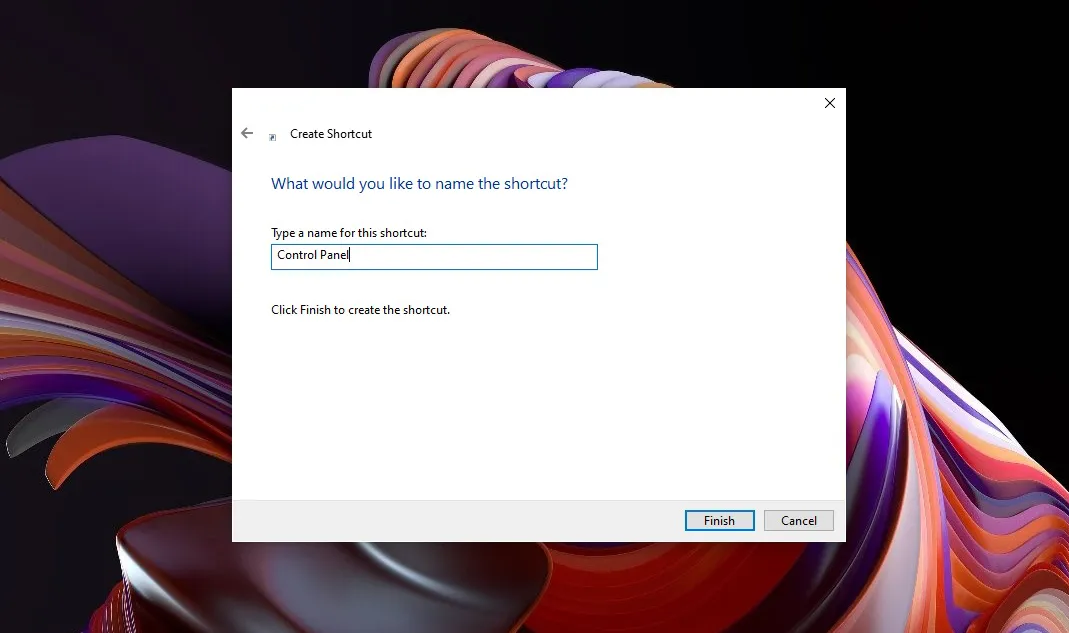
![29 Ways to Activate and Use Cortana in Windows 10 [2025] How to Activate and Use Cortana in Windows 10](https://technadvice.com/wp-content/uploads/2022/02/How-to-Activate-and-Use-Cortana-in-Windows-10-218x150.jpg)






