How to Make A4 Size Paper in Photoshop (Effective Way) – When you want to print photos, documents, brochures, or anything else, you have to adjust the paper size first.
 8 Ways to Make A4 Size Paper in Photoshop (Effective Way) Laptop PC
8 Ways to Make A4 Size Paper in Photoshop (Effective Way) Laptop PC
For example, A4 paper, this size is often used to print these purposes.
Many applications can be used. One of them is Adobe Photoshop.
It’s not that hard. The most important thing is that we know first, the exact size of this A4 paper.
Read more:
- How to Install and Use Apple Notes on Windows 10
- How to Install Windows 10 on MacBook and iMac
- How To Install Qualcomm Drivers on Windows
- How to Restore Deleted Files on Windows Defender
So if you already know the width and height, you just need to adjust it.
For more details, please follow the steps below:
#1. Open Adobe Photoshop
In the first step, you can open the Adobe Photoshop application on the PC you are using.
In providing this method, I use Adobe Photoshop CC 2017.
Maybe if you use Photoshop versions CS6, CS5, CC 2019, and others there will be a little difference. Usually not that much.
#2. Create a New Document
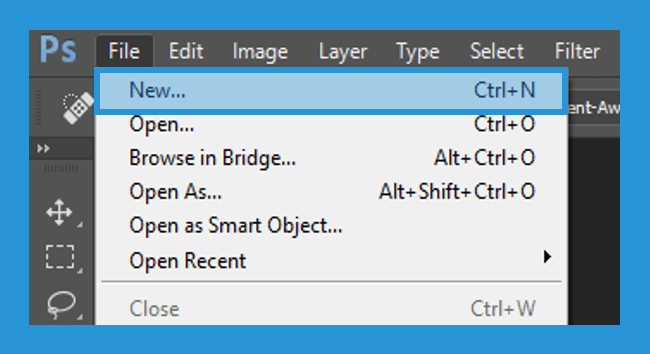
Now that Photoshop is open, you can now create a new paper.
The trick is to click the File tab> select the New menu. You can also use the shortcut by pressing Ctrl + N on the keyboard.
#3. Set the Paper Size
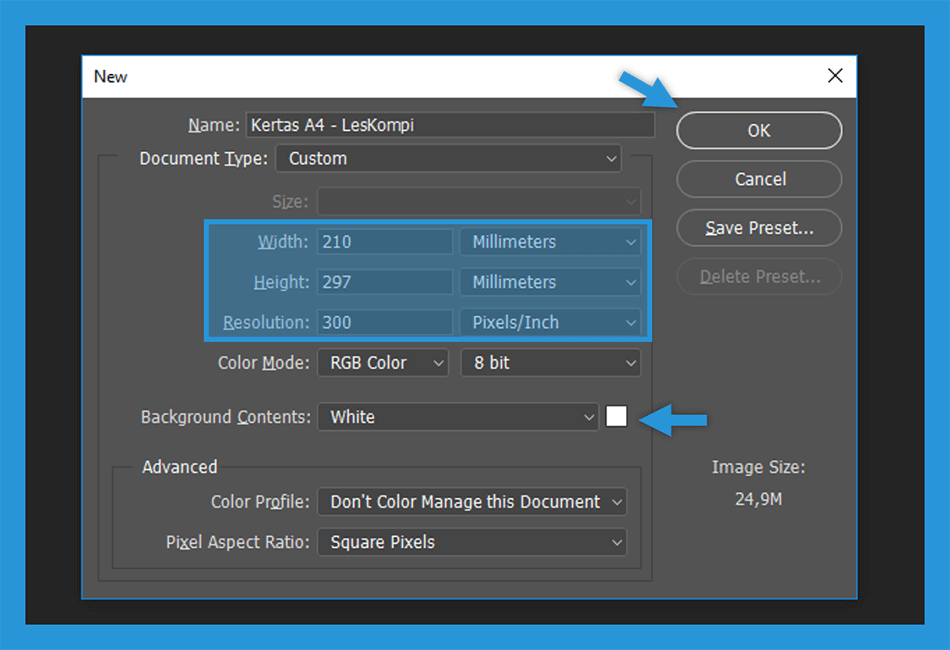
If so, there will be a dialog box that is useful for arranging paper in Photoshop.
Next, you only need to adjust the size, more or less the following format.
Here’s the A4 paper size.
| Information | Size | Unit |
| Width | 210 | millimeters |
| Height | 297 | millimeters |
| Resolution | 300 | Pixel / Inch |
Tips: Especially for Resolution , you can add it as needed. Because the higher the resolution pixel size , the better the resulting image.
Apart from some of the settings above, you also have to make sure the Background Contents or the background must be white.
If everything is set, now just click OK to create the new document.
A4 Paper Size in MM, CM, Inch
All papers have their standards or parameters that can be found in mm, cm, and inches from the paper.
As we know the paper itself has many types and sizes, one of which is A4 paper which adopts the term A. The term A is a term that has been patented with ISO standards.
| Paper size | cm | mm | inch | pixel |
| A4 | 210 x 297 mm | 21.0 x 29.7 cm | 8.27 x 11.69 inches | 1240 x 1754 pixels |
To find out whether the paper you are using is A4 size or not, you have to prepare a ruler first. Then measure the length and width of the paper while matching the following table:
| Paper Type | Size Length x Width (mm) | Size Length x Width (cm) | Size Length x Width (inch) |
| A0 | 841 x 1189 mm | 84.1 x 118.9 cm | 33.11 x 46.81 inches |
| A1 | 594 x 841 mm | 59.4 x 84.1 cm | 23.39 x 33.11 inches |
| A2 | 420 x 594 mm | 42.0 x 59.4 cm | 16.54 x 23.39 inches |
| A3 | 297 x 420 mm | 29.7 x 42.0 cm | 11.69 x 16.54 inches |
| A4 | 210 x 297 mm | 21.0 x 29.7 cm | 8.27 x 11.69 inches |
| A5 | 148 x 210 mm | 14.8 x 21.0 cm | 5.83 x 8.27 inches |
| A6 | 105 x 148 mm | 10.5 x 14.8 cm | 4.13 x 5.83 inches |
| A7 | 74 x 105 mm | 7.4 x 10.5 cm | 2.91 x 4.13 inches |
| A8 | 52 x 74 mm | 5.2 x 7.4 cm | 2.05 x 2.91 inches |
| A9 | 37 x 52 mm | 3.7 x 5.2 cm | 1.46 x 2.05 inches |
| A10 | 26 x 37 mm | 2.6 x 3.7 cm | 1.02 x 1.46 inches |
Based on the table above, we can conclude that A4 paper has sizes in mm, cm, inches: 210 x 297 mm, 21.0 x 29.7 cm, or 8.27 x 11.69 inches .
How to Print Full A4 Paper Size in Photoshop on a PC
After successfully configuring the A4 paper size, you may also want to know how to print it.
But first, make sure you have prepared the A4 paper on the printer machine.
If everything has been prepared, now follow the following steps:
#1. Select the Print Menu
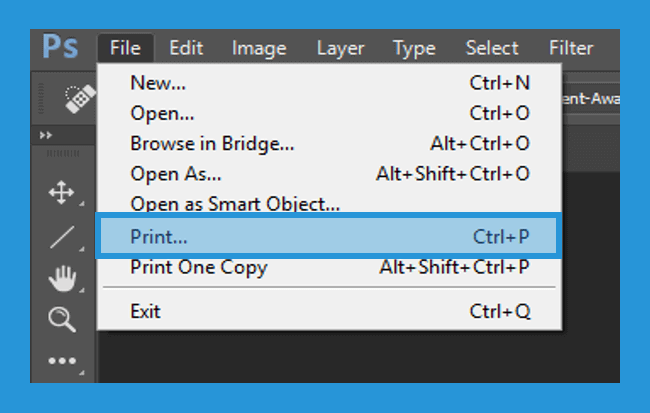
First, you can open the document you want to print via Photoshop.
Then click the File tab> select the Print menu. You can also use a shortcut to open it by pressing Ctrl + P on the keyboard.
#2. Layout configuration
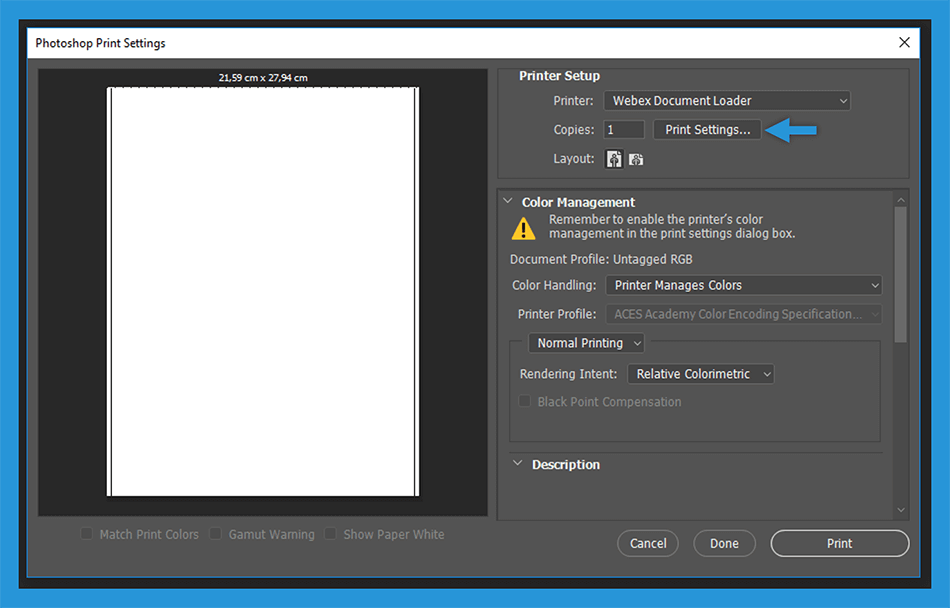
Then the Photoshop Print Settings dialog box will open. Furthermore, you can configure the layout of his first, so now click Print Settings. A4 Size Paper in Photoshop.
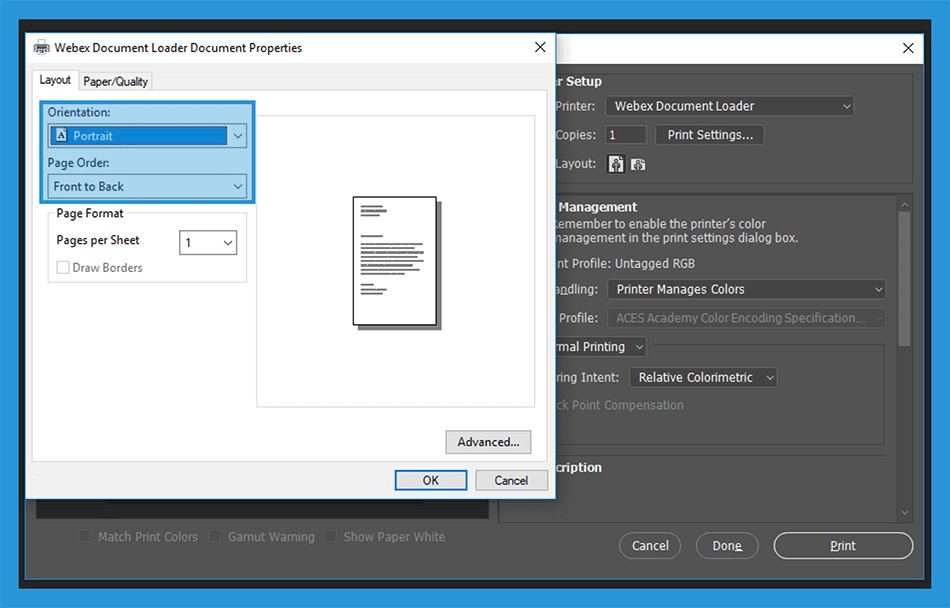
Now select the paper type in the orientation according to your needs, whether you want to use portrait or landscape.
Then on the menu Page Oder, You can set the paper in print, which would be printed on the front or back first. A4 Size Paper in Photoshop.
Note : You can select Front to Back to print the paper from front to back . Then select Back to Front if you want to print the paper from back to front .
#3. Select Print Color
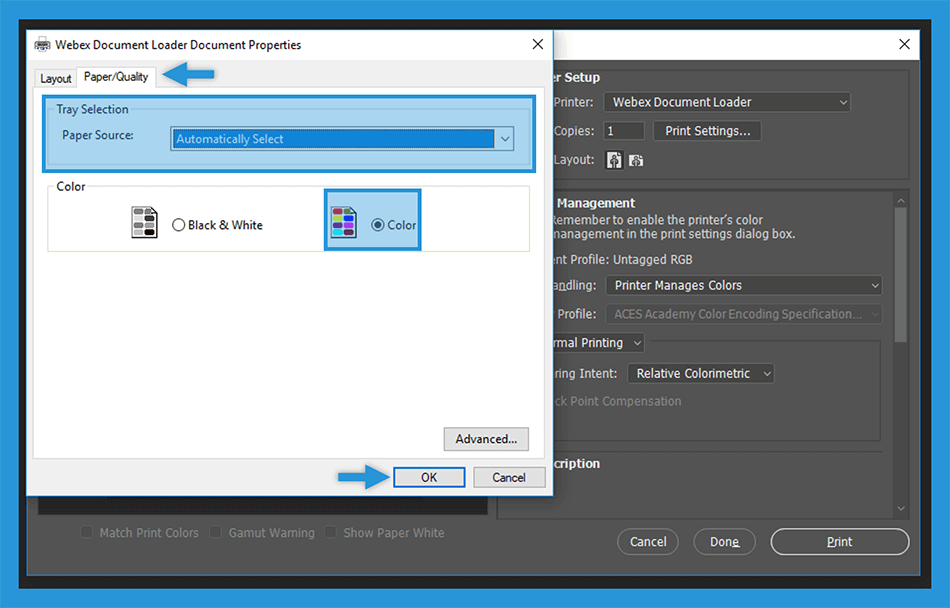
Then still on the print settings menu, please select the Paper / Quality tab.
On the Tray Selection menu, you can just select the Automatically Select option. Then on the color, you can define yourself, want to be printed in black and white or in color.
Note : If you want black and white , you can select the Black & White option . Meanwhile, if you want color, select the Color option .
When you have finished setting it up, now click OK.
#4. Set Printer Setup
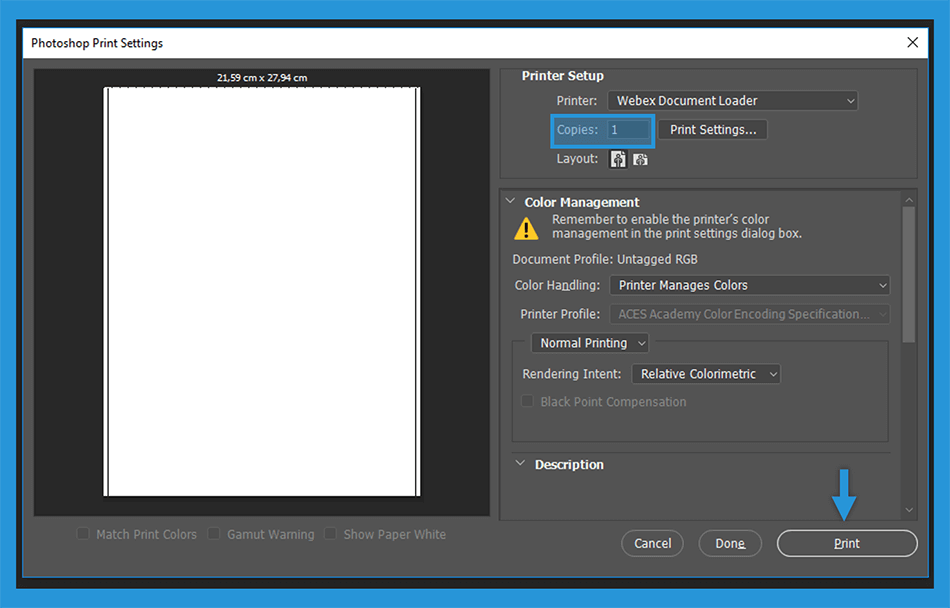
Then you will be redirected back to the Photoshop Print Settings dialog box. Here, you only need to set the copies or how many papers you want to print.
The contents should be according to your needs.
In the final step, you can click the Print menu to start the paper printing process.
Read more:
- How to Restore Windows Photo Viewer Windows 10
- How to Resolve Error Code 0x0003 (2020)
- 7 Easy Ways to Enable WiFi on Laptop Windows
Conclusion:
So, friends, that’s how to make A4 size paper in Photoshop, In short, before printing documents, photos, paper, or anything else, you have to adjust the size first.
Maybe that’s all I can say about how to make A4 paper size in Photoshop.
This method can also make A3, A2, and other paper sizes as long as you know only the width and height. It may be useful.




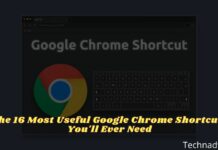
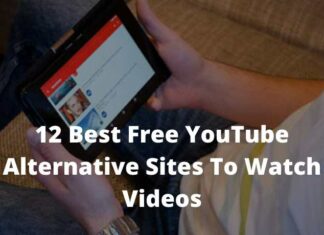

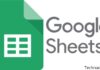





tq