6 Ways To Enable Hibernate In Windows 10 Laptop PC – Since when did you use Windows OS? Well, for those of you who have been using this operating system for a long time, surely you have seen the hibernate feature, right?

Table of Contents
How to Enable Hibernate In Windows 10 Laptop PC
In Windows, this hibernate feature has always been used a lot. Especially to turn off the computer when we have a lot of work.
Read more:
- How To Fix Windows 10 License Will Expire Soon
- Best 4 Ways to Activate MS Office 2016 Permanently
- How to Activate Windows Defender on Windows 10
- How To Disable SmartScreen Defender in Windows 10
As far as I know, this hibernate feature has been around since the Windows 95 version first. But it only became popular after Windows XP was released.
Incidentally, at that time hibernate was an option to temporarily disable the computer.
So properly follow this guide: enable hibernate in windows 10.
What is Hibernate Mode?
Hibernate is a mode found in the Windows operating system.
Well, in short, this hibernate is a useful feature for shutting down the system and deactivating active power, but all activities that were running before will remain stored (for example in RAM or hard disk).
A computer that was turned off using this model can be restarted as before, where all previously saved activity will be loaded back onto the computer.
How to Add Hibernate Mode on Windows 10 Laptop PC
Well, a little note for Windows 10 users, this hibernate mode has been removed. If you don’t believe it, try checking the Start menu. There are only 3 options available, namely:
- Shutdown.
- Sleep.
- Restart.
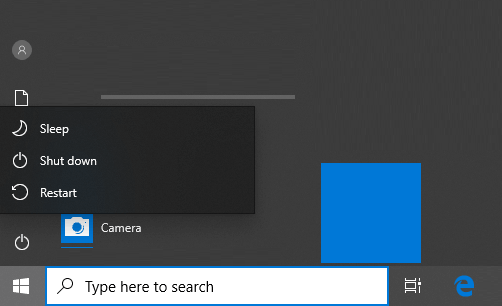
But you don’t have to worry. That doesn’t mean the feature is completely removed, really. It’s just that, by default, the position of the hibernate mode setting is still disabled.
If we want to use it, then we have to activate it first.
How to hibernate on Windows 10:
- Please click Settings in the Start Menu.
- Enter System settings and select the Power & Sleep menu.
- Then click Additional power settings (on the right).
- Click Choose what the power buttons do.
- Click Change settings that are currently unavailable.
- Check Hibernate, then click Save changes.
So, for more complete steps, you can follow the following guidelines:
- Step 1. First, please click Start, then click the Settings logo.
- Step 2. On the Settings page, please click System. Then on the left, enter the Power & sleep settings.
- Step 3. Check on the right, there is a column Related settings. Click the Additional power settings menu.
- Step 4. Continue again. In the menus on the left, please click Choose what the power buttons do.
- Step 5. Then, in the top column, click Change settings that are currently unavailable.
- Step 6. Please tick the Hibernate option there. If so, click the Save Changes button.
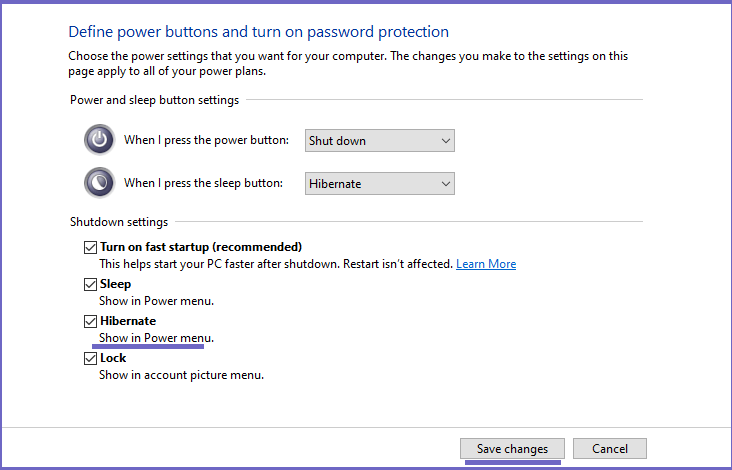
Thus, the hibernate feature on your computer will be active, or rather, there is already a button in the Start menu.
Read more: How to Reduce Brightness in Windows 7/8/10
To test it, just try clicking.
Oh yes, we can also change the mode from sleep to hibernate.
This method is simpler. Just change the When I press the sleep button setting to Hibernate (as I did in the example above), then save the setting.
If it hasn’t appeared
There are other ways, here. If the settings have been changed, but the button still doesn’t appear, try following these steps: Enable Hibernate.
- In the Windows search field, type “CMD”.
- Please open CMD by right-clicking, and then selecting Run as Administrator.
- Then type “powercfg / hibernate on” and press Enter.
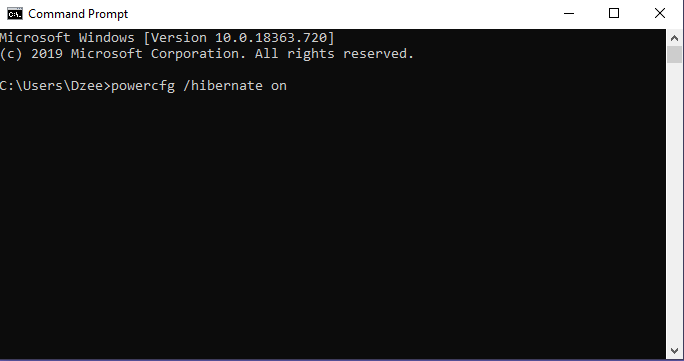
Finally, please check the power button.
Differences in Hibernate and Sleep Features
Both hibernate and sleep, and they both have a similar way of working. Both save computer data that can be run again when the computer is active.
Then what’s the difference?
Sleep: In sleep mode, the computer uses very little power. Even so, all running data is still in an active position. When the computer is turned on, all of the data will return to the way it was before the computer died.
Hibernate The computer stores all data on the hard drive. This data only returns when the computer is turned on again (to be precise when booting ). Enable Hibernate.
The benefit of the Hibernate Feature
From the start, we have discussed at length the hibernate feature. But, do you know what are the benefits of this feature?
For its own benefits, are many. In addition, most of the benefits are not far from the sleep feature.
Here are the benefits of hibernating enable hibernate in Windows 10:
- Can save power when the computer is not in use.
- No need to bother turning off the computer when you want to be left behind.
- Can shorten the time.
- Suitable when you want to leave the computer for a long time.
Read more:
- Types of Linux Operating Systems and Its Strengths
- Best Tricks To Activate Windows 10 Permanently Offline
- Best Ways To Activate Windows 7 Permanently Offline
Conclusion:
So, friends, These above how to enable hibernate in Windows 10, there are still many who want to use it.


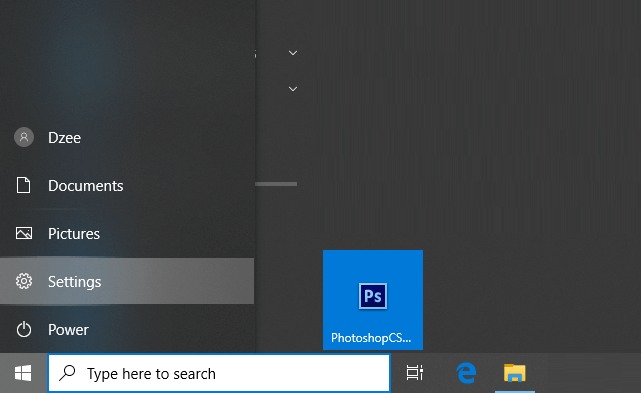
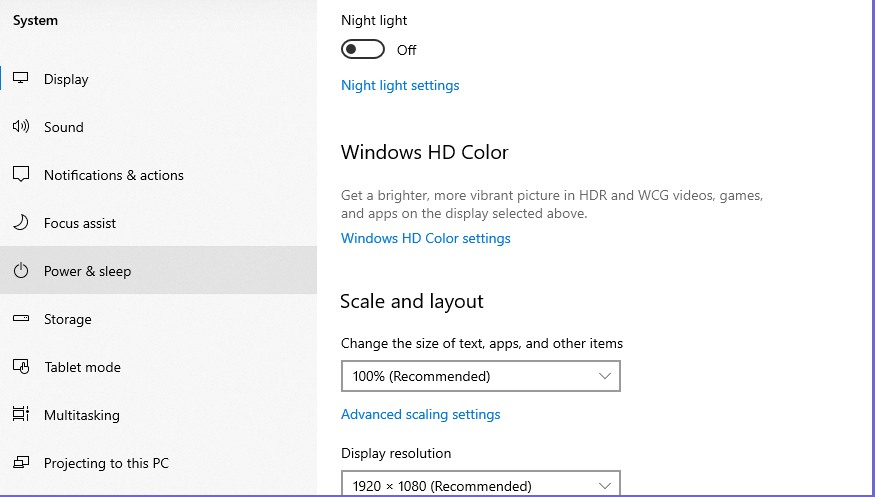
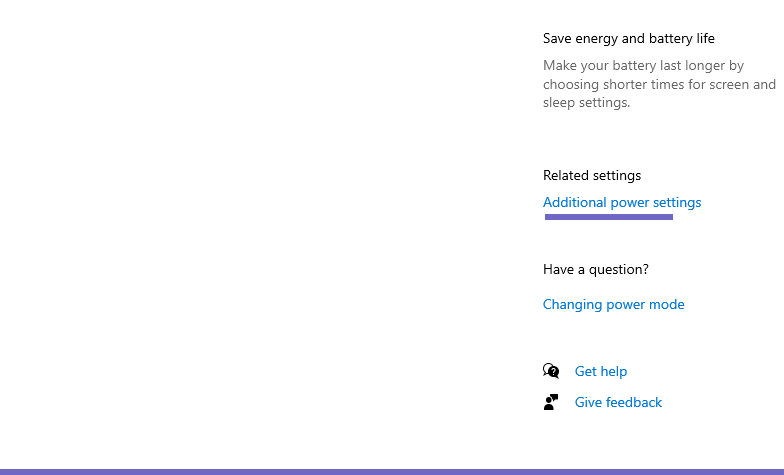
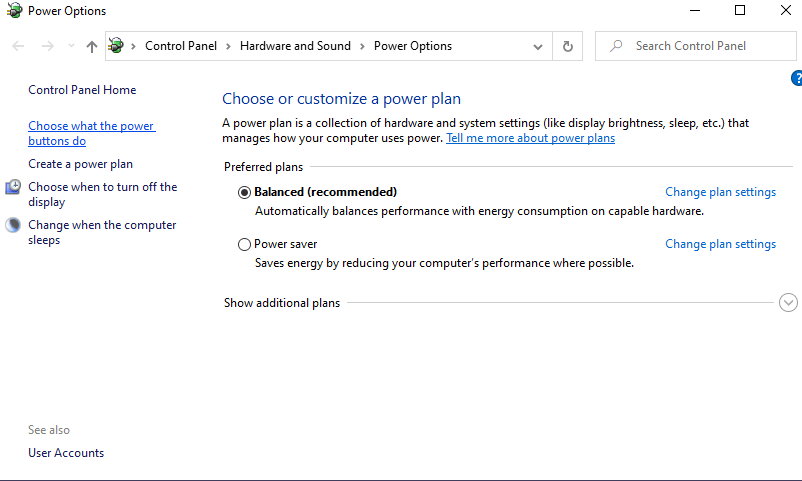
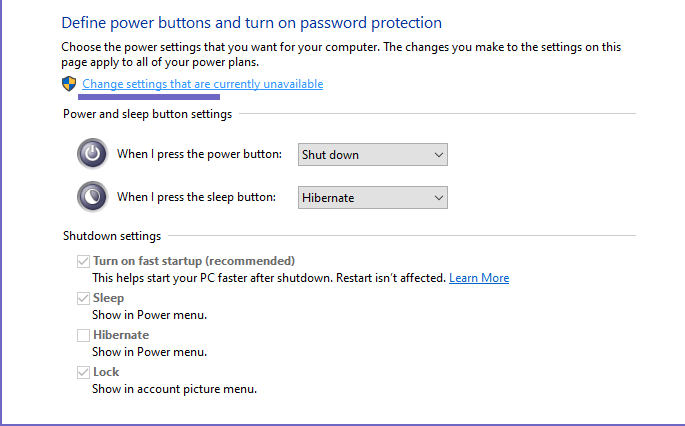
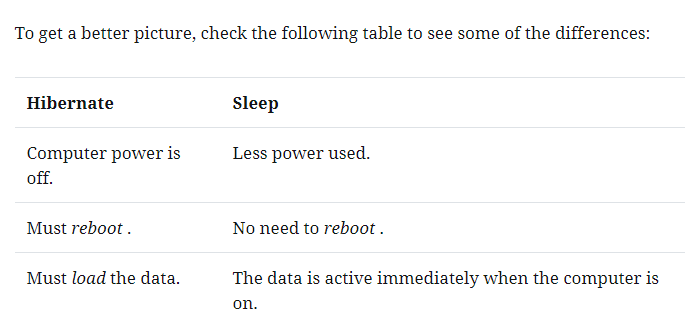

![29 Ways to Activate and Use Cortana in Windows 10 [2025] How to Activate and Use Cortana in Windows 10](https://technadvice.com/wp-content/uploads/2022/02/How-to-Activate-and-Use-Cortana-in-Windows-10-218x150.jpg)

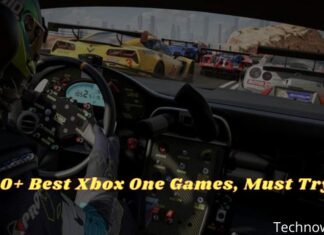




Hey Nazrul Islam ,
Awesome post with Fabulous work. I truly appreciate your hard work and research that you have done.
Glad to say that you have suggested effective steps and tips to enable Hibernate mode in window-10. You have elaborated each steps in an impressive way along with helpful images that are true enough to understand. Your each steps are so clear and providing better understanding as well. Following the steps will be helpful especially for window-10 users.You have cleared the concept of Hibernate mode and also differentiated Hibernate & sleep mode very nicely that is really easy to understand.
After going through this complete guide i really got helpful ideas and have also boosted my knowledge.
Eventually thanks for sharing your knowledge, ideas and such a helpful post.
Thank you for this clear explanation. I have an old laptop with a worn out battery, so I needed to hibernate the device and you have helped me.
Dear Colin,
Thanks for your valuable comment.
don’t forget to visit technadvice. com regularly.
This advice is for sure very good when hibernate is available to select, but what to do when it isn’t??
You need to update to the latest version of windows.
Thanks
thanks
It was very helpful
Dear Nikki,
Thanks for your valuable comment.
Why isn’t there a simple keyboard shortcut to turn Hibernate on? I hate having to go to the Start Windows menu
Wishing for a less clumsy process.
Thanks,
Thank you for this article. This made it easy for me to bring out this hidden feature in windows.
Dear Bounty,
Thank you for your valuable comments.