4 Ways To Enter Windows 10 Safe Mode Windows – How to enter the safe mode in Windows 10 is a little different from previous versions of Windows. But you don’t need to be confused because to boot into safe mode Windows 10 is it is very easy to enter.

Table of Contents
How to Enter Windows 10 Safe Mode Windows 10 Laptop PC
Safe mode is usually used for troubleshooting a laptop or computer that is experiencing errors. In many cases, safe mode is often used to deal with viruses that damage Windows programs.
Read more:
- How to Start in Safe Mode in Windows 11
- How to Turn Off Antivirus on Windows 10 PC
- 15 Ways to Fix Computer Turns on But No Display
- 4 Best Ways To Enable Aero in Windows 7
When you enter safe mode windows, windows will run only with the necessary drivers and programs. That way, viruses on your laptop or computer can’t interfere when in safe mode.
After that, then you can find solutions and fix errors on your laptop or computer easily so that Windows can run normally again.
Usually, to boot into safe mode Windows you have to press the F8 key while the laptop/computer is booting. However, for Windows 10, several ways are quite different.
This method can be applied to computers and various laptop brands such as Lenovo, Asus, HP, Dell, Acer, and other brands. The most important thing is the operating system used is Windows 10.
Here are some ways you can try to enter safe mode in Windows 10.
#1. Shift + Restart
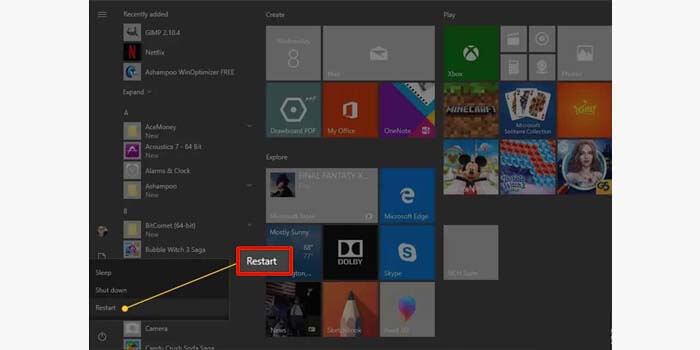
The first method is very simple and only takes a short time. This method is perfect for those of you who are beginners or those who are experts in operating Windows 10.
How to enter safe mode windows from bios:
- Click the Power option from the Start logo on your Windows laptop.
- Hold down the Shift key along with clicking the Restart option.
- After that, you will be directed to the Recovery Mode menu.
- Select Troubleshoot> Advanced Options> Startup Settings.
- Then click Restart one more time.
- Press the F4 key to enter the normal Safe Mode.
- Or F5 to run Safe Mode with Networking.
- Wait a few moments then you will enter safe mode.
Safe Mode with Networking is a safe mode in Windows 10 that can be connected to a wi-fi internet connection or a LAN connection.
#2. Through Booting
You can access safe mode in Windows 10 via booting by setting it through System Configuration first. System Configuration or MSConfig is a place to manage all configurations on a Windows 10 system.
How to enter safe mode Windows via boot:
- Open the Run menu/press Windows + R simultaneously.
- Then type MSConfig in the Run column.
- Click the boot menu tab at the top of the System Configuration.
- In the Boot options section, check the Safe Boot option.
- Then click the OK button to apply.
- Finally, restart your laptop or Windows 10 computer.
To restore Windows to boot back without safe mode. Just use the same guide as above, then uncheck the Safe Boot option.
#3. Advanced Startup
To enter safe mode in Windows, you can set it through the Advanced Startup menu first. This method is quite easy and is often used to access safe mode on various laptop brands.
How to enter safe mode Windows laptop:
- Open Windows Settings/press Windows + I simultaneously.
- Click the Update & Security menu then select the Recovery option.
- In the Advanced Startup section, click the Restart Now button.
- Windows will restart and enter Recovery mode.
- Select Troubleshooting> Advanced Options> Startup Settings.
- Then select the restart option.
- Press the button according to the safe mode option you want.
- F4 for normal safe mode, F5 for safe mode with networking.
A safe mode with networking is a safe mode that can connect to an internet connection from a wifi network or a LAN connection.
#4. Through CMD
The F8 function to enter safe mode has been abolished in the Windows 10 operating system. However, you can reactivate the F8 feature via CMD so that it can be used to access safe mode in Windows 10.
How to enter safe mode Windows 10 via CMD:
- Click Start windows in the corner of your laptop or PC screen.
- Type CMD then right-click Run as administrator.
- Type bcdedit / set {default} bootmenupolicy legacy in CMD.
- Press the Enter key to apply the command.
- Then restart your Windows 10 laptop.
Now you can press the F8 key to enter the safe mode menu window 10 while booting. To restore F8 functionality like all, enter the command bcdedit / set {default} bootmenupolicy standard with the same guidance.
Read more:
- How to Activate Microsoft Office 2010 Permanently
- How To Remove Old Windows on PC Laptop
- How to Fix Laptop Touchpad Not Working
Conclusion:
This is the explanation of 4 ways to enter Windows 10 safe mode windows, which you can try on a laptop or computer PC. Just use one of the four methods above which you think is the easiest and most effective.


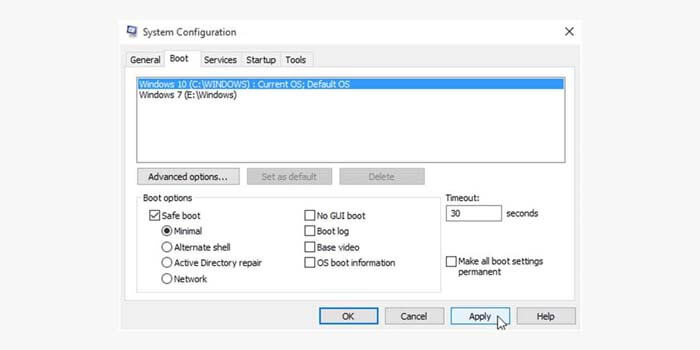
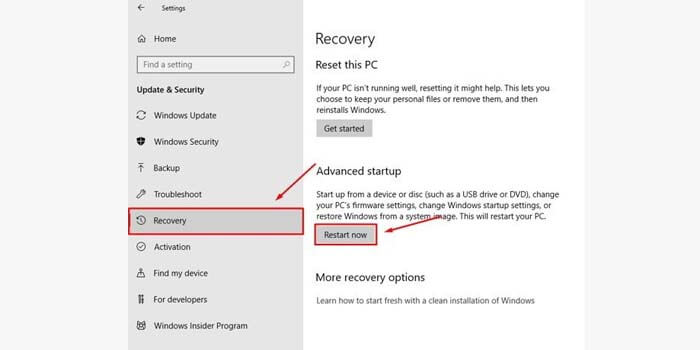
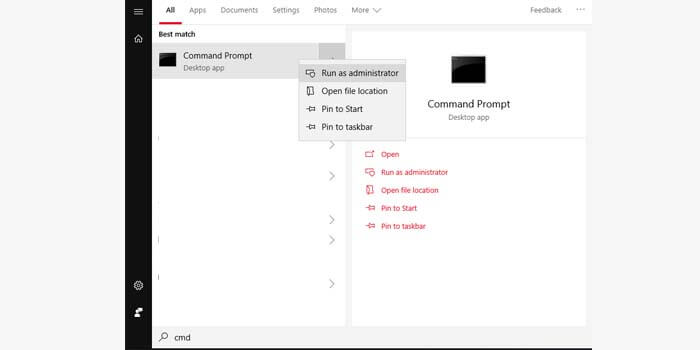

![29 Ways to Activate and Use Cortana in Windows 10 [2025] How to Activate and Use Cortana in Windows 10](https://technadvice.com/wp-content/uploads/2022/02/How-to-Activate-and-Use-Cortana-in-Windows-10-218x150.jpg)

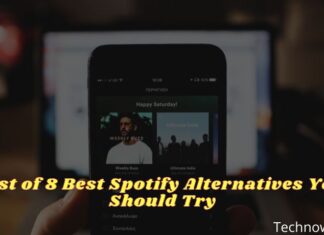




Hey Nazrul Islam ,
Awesome post with helpful tips to enter windows 10 safe mode. You have provided effective methods to enter safe mode in windows 10. You have presented each methods very nicely along with all the crucial information & vital steps that are true enough to understand. Following the included steps will be a great helping hand for user.
Your each methods will work effectively but according to me using shift+ Restart, Booting and advanced startup will be more easier. Your post is really providing good understanding and have also boosted my knowledge upto some limit.
Eventually thanks for sharing your ideas, knowledge and such an informative post.