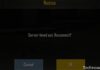How to Turn Off Antivirus on Windows 10 PC -Defender is the default antivirus application from Windows 8 and 10. Although it is quite useful for protecting our computers from dangerous viruses, which can make laptops slow. But there are still those who want to turn off this windows antivirus.
Table of Contents
How to Turn Off Antivirus on Windows 10 PC Laptop 2024
Maybe because Windows Defender often misunderstands files and applications that it might think of as a virus. Though those applications and files may be very important.
Read more:
- How to Turn off Windows Defender Windows 10 PC
- 3 Ways To Disable SmartScreen Defender in Windows 10 PC
- How to Activate Windows Defender on Windows 10 PC
Not only that, but Windows Defender often stops the installation process of games and applications. So we have no other way to choose to turn off this antivirus either temporarily or permanently.
For those of you who want to turn off the antivirus and don’t know how here are the steps to temporarily turn off Microsoft’s defense antivirus and windows security. But if you do it may be your device will be vulnerable to virus attacks.
To be able to turn off this software is actually not too difficult, because we can try it in various ways, namely as follows.
#1. Windows Security
Windows security is the name of the latest version of windows defender. Well, first you have to turn off windows security/defender first through the antivirus feature itself. This method is used to turn off the antivirus temporarily.
For example, when windows defender considers viruses in normal applications. Or it could also consider important files as dangerous viruses. Then you have to turn off this antivirus temporarily until you really finish working on activities related to the file/application.
Here‘s how to turn off Windows Security or Windows Defender via its own antivirus for a while. Don’t worry, this can be reactivated!
- Open the windows defender/windows security application, via the start menu. Type windows security/windows defender
- Select the option “virus and threat protection, on the main menu of this feature”
- On the virus and protection page, you have to look for the “manage settings” toolbar, it’s below
- Here you will be faced with 2 toggles that are both shifted at the words “ON”. To be able to temporarily disable windows defender, you have to slide the option on “Real-time protection” from ON to OFF
- Because the default antivirus from Windows 10 is very sensitive, surely you will immediately receive a pop-up regarding device changes. Then, in the options given you just click “yes”
- Done, now windows security/windows defender has been temporarily disabled
If at any time you want to turn this antivirus back on, just follow these steps up to step 4 you just need to shift the toggle from off to on.
#2. Registry Editor
If you want to turn off this antivirus permanently you can use this feature. Where all Windows OS databases are stored in this registry feature, without exception Windows defender. Come on, here are the steps:
- Open the menu, press the “Windows key + R” then type “Regedit” in the search field, wait for this registry editor application to appear then click
- If a pop-up appears regarding the confirmation of the registry editor application, just click “yes” so that you can immediately proceed to the next page.
- Copy and paste the link below on the “address Barr” then press enter HKEY_LOCAL_MACHINE/Software/Policies/Microsoft/Windows defense
- You have entered the Windows Defender page. Then right click on the renamed folder. Then click the new option and then select the DWORD (32-bit) value.
- Click the name “DisableRealtimeMonitoring” or “DisableAntiSpyware”
- Right-click on the file that was named just now, and select the “Modify” option.
- Delete and then write the number 1 in the “value data” column to disable the Windows Defender feature on Windows 10 permanently. Then click OK
- Done
- Reboot your device, and windows defender has been successfully shut down
Be careful turning off the antivirus by using the registry editor, it can cause problems/errors on your device. But if you do it right it won’t be possible to do anything.
#3. Local Group Policy
This is also a built-in feature of Windows 10 which is used to view, create and modify group police. But that’s not all, local group policy can also be used to permanently disable Windows Defender antivirus. Check out the following tutorials:
- Press the “windows+R” keys together, on the keyboard. Type RUN if it’s already open, type “gpedit.msc” then press enter
- After that, the local group policy page will open. You should be able to find windows defender antivirus to disable it permanently
- Click computer configuration, then click Administrative templates, select windows components, click windows defender antivirus
- If you are already on the windows defender antivirus page, find the “Turn Off Windows defender antivirus” menu
- Double click on that option, then select “Enable” to be able to disable the antivirus. If you are finished, click OK and restart your laptop/computer
- Done Windows 10 antivirus has been turned off
#4. Defender Control
If the 3 ways above, the Windows 10 antivirus still can’t be turned off, try turning it off via a third-party application. It is an application that can control the antivirus with just one click. Here are the steps
- You have to download the defender control application via google first
- Open the app
- If windows defender is active then the application will be green. You can turn it off by clicking the “Disable Windows Defender” option.
- Automatically the antivirus feature will turn off and the defender control application will change its color to red
- If you want to turn it on again, click the “Enable Windows Defender” button, it’s easy, right?
Conclusion:
This is the explanation of how to turn off antivirus on windows 10, With the emergence of Windows Defender, there were pros and cons in the beginning. Maybe this is all the guide I can convey regarding how to turn off the antivirus on Windows 10. Thank you for visiting, I hope this article is useful for all of you.




![29 Ways to Activate and Use Cortana in Windows 10 [2025] How to Activate and Use Cortana in Windows 10](https://technadvice.com/wp-content/uploads/2022/02/How-to-Activate-and-Use-Cortana-in-Windows-10-218x150.jpg)