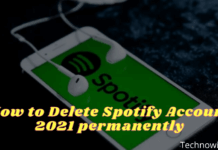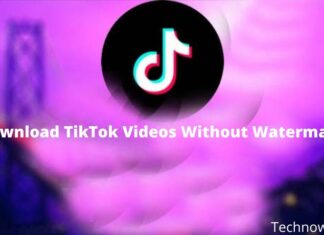120+ Complete Adobe Photoshop Shortcuts – Photoshop one of the most popular photo editing software to date is none other than Adobe Photoshop. Photoshop is used by most people, including photographers, designers, advertising companies, and computer users to process various images, create effects, or manipulate any photo.
 120+ Complete Adobe Photoshop Shortcuts
120+ Complete Adobe Photoshop Shortcuts
This bitmap-based editor software offers a variety of effects and tools to support your editing needs. Examples such as the Crop Tool which can be used to take or cut areas in a photo or image, then there is also the Lasso Tool which can be used to make a selection by drawing a freehand pattern.
Read more:
- How to Create a Table in Photoshop: 3 Best Ways
- How to Make A4 Size Paper in Photoshop (Effective Way)
- 15 Best Video Editing Software for Windows 10 PC
In its use, not all tools in Adobe Photoshop are always used. But it would be better if you understood every function of the tools in Adobe Photoshop. To speed up the editing process, you also need to learn the shortcut keys from Adobe Photoshop.
Why is this necessary? By learning the Adobe Photoshop shortcut key, you will be faster in accessing the tool without having to search for it or click on the tool manually. Many designers and editors out there also suggest the same thing, shortcut keys are important to learn.
Know Complete Adobe Photoshop Shortcuts
The existence of a shortcut in Adobe Photoshop can speed up the execution of commands when working on or editing an image. In general, a shortcut is a shorter shortcut key to perform an operation method on a command.
For users of Adobe Photoshop or other editing software, using shortcuts will really help your work. Besides being able to save time, shortcuts also give your ability to edit photos more honed and more creative.
Especially if you understand and memorize the Adobe Photoshop shortcut keys, you will be more nimble in creating or editing the designs you want to create.
Shortcut keys for Photoshop tools are divided into two types, namely single buttons (one button) and combined buttons (combination buttons).
Here’s a list of Adobe Photoshop shortcuts you can learn it.
Shortcut Tools
| Shortcut | Tools |
|---|---|
| M | Rectangular Marquee Tool |
| M | Elliptical Marquee Tool |
| V | Move Tool |
| L | Lasso Tool |
| L | Polygonal Lasso Tool |
| L | Magnetic Lasso Tool |
| W | Magic Wand Tool |
| C | Crop Tool |
| K | Slice Tool |
| K | Slice Select Tool |
| J | Spot Healing Brush Tool |
| J | Healing Brush Tool |
| J | Patch Tool |
| J | Red Eye Tool |
| B | Brush Tool |
| B | Pencil Tool |
| B | Color Replacement Tool |
| S | Clone Stamp Tool |
| S | Pattern Stamp Tool |
| Y | History Brush Tool |
| Y | Art History Brush |
| E | Eraser Tool |
| E | Background Eraser Tool |
| E | Magic Eraser Tool |
| G | Gradient Tool |
| G | Paint Bucket Tool |
| R | Blur Tool |
| R | Sharpen Tool |
| R | Smudge Tool |
| O | Dodge Tool |
| O | Burn Tool |
| O | Sponge Tool |
| A | Path Selection Tool |
| A | Direct Selection Tool |
| T | Horizontal Type Tool |
| T | Vertical Type Tool |
| T | Horizontal Type Mask Tool |
| T | Vertical Type Mask Tool |
| P | Pen Tool |
| P | Freeform Pen Tool |
| U | Rectangle Tool |
| U | Rounded Rectangle Tool |
| U | Ellipse Tool |
| U | Polygon Tool |
| U | Line Tool |
| U | Custom Shape Tool |
| N | Notes Tool |
| N | Audio Annotation Tool |
| I | Eyedropper Tool |
| I | Color Sampler Tool |
| I | Measure Tool |
| H | Hand Tool |
| Z | Zoom Tool |
| D | Default Foreground/Background Colors |
| X | Switch Foreground/Background Colors |
| Q | Toggle Standard/Quick Mask Modes |
| F | Toggle Screen Modes |
| / | Toggle Preserve Transparency |
| [ | Decrease Brush Size |
| ] | Increase Brush Size |
| { | Decrease Brush Hardness |
| } | Increase Brush Hardness |
| , | Previous Brush |
| . | Next Brush |
| < | First Brush |
| > | Last Brush |
Shortcut File
| Shortcut | Options |
|---|---|
| Ctrl+N | New |
| Ctrl+O | Open |
| Alt+Ctrl+O Shft+Ctrl+O | Browse |
| Alt+Shft+Ctrl+O | Open As |
| Shft+Ctrl+M | Edit in ImageReady |
| Ctrl+W | Close file in Photoshop |
| Alt+Ctrl+W | Close All |
| Shft+Ctrl+W | Close and Go To Bridge |
| Ctrl+S | Save a file in Photoshop |
| Shft+Ctrl+S Alt+Ctrl+S | Save As |
Shortcut Simpan (Save)
| Shortcut | Options |
|---|---|
| Alt+Shft+Ctrl+S | Save for Web |
| F12 | Revert |
| Alt+Shft+Ctrl+I | File Info |
| Shft+Ctrl+P | Page Setup |
| Alt+Ctrl+P | Print with Preview in Photoshop |
| Ctrl+P | |
| Alt Shift Ctrl P | Print One Copy in Photoshop |
Shortcut Editing (Edit)
| Shortcut | Options |
|---|---|
| Ctrl+Z | Undo/Redo in Photoshop |
| Shft+Ctrl+Z | Step Forward in Photoshop |
| Alt+Ctrl+Z | Step Backward |
| Shft+Ctrl+F | Fade |
| Ctrl+X+F2 | Cut |
| Ctrl+C+F3 | Copy |
| Shft+Ctrl+C | Copy Merged |
| Ctrl+V F4 | Paste |
| Shft+Ctrl+V | Paste Into |
| Shft+F5 | Fill |
| Ctrl+T | Free Transform in Photoshop |
| Ctrl+Y | Proof Colors |
| Shft+Ctrl+Y | Gamut Warning |
| Ctrl++ Ctrl+= | Zoom In |
| Ctrl+- | Zoom Out |
| Ctrl+0 | Fit on Screen |
| Alt+Ctrl+0 | Actual Pixels |
| Ctrl+H | Extras |
| Shift+Ctrl+Z | Step Forward (Photoshop History) |
| Alt+Ctrl+Z | Step Backward (Photoshop History) |
| Alt+Shift+Ctrl+F | New Frame (Photoshop Animation) |
| Ctrl+K | General (Shortcut Preference) |
| Ctrl+Q | Exit |
Shortcut Transform
| Shortcut | Options |
|---|---|
| Shft+Ctrl+T | Again |
| Shft+Ctrl+K | Color Settings |
| Alt+Shft+Ctrl+K | Keyboard Shortcuts in Photoshop |
| Alt+Shft+Ctrl+M | Menus |
Shortcut Adjustments
| Shortcut | Options |
|---|---|
| Ctrl+L | Levels |
| Shft+Ctrl+L | Auto Levels |
| Alt+Shft+Ctrl+L | Auto Contrast in Photoshop |
| Shft+Ctrl+B | Auto Color |
| Ctrl+M | Curves |
| Ctrl+B | Color Balance |
| Ctrl+U | Hue/Saturation |
| Shft+Ctrl+U | Desaturate |
| Alt+Ctrl+I | Image Size |
| Alt+Ctrl+C | Canvas Size in Photoshop |
Shortcut Layer
| Shortcut | Options |
|---|---|
| Shft+Ctrl+N | Layer |
| Ctrl+J | Layer via Copy |
| Shft+Ctrl+J | Layer via Cut |
| Alt+Ctrl+G | Create/Release Clipping Mask |
| Ctrl+G | Group Layers |
| Shft+Ctrl+G | Ungroup Layers in Photoshop |
| Shift Ctrl ] | Bring to Front in Photoshop |
| Ctrl+] | Bring Forward |
| Ctrl+[ | Send Backward |
| Shft+Ctrl+[ | Send to Back |
| Ctrl+E | Merge Layers |
| Shft+Ctrl+E | Merge Visible in Photoshop |
Shortcut Select
| Shortcut | Options |
|---|---|
| Ctrl+A | All |
| Ctrl+D | Deselect |
| Shft+Ctrl+D | Reselect |
| Shft+Ctrl+I Shft+F7 | Inverse |
| Alt+Ctrl+A | All Layers |
| Alt+Ctrl+D Shft+F6 | Feather |
Shortcut Filter
| Shortcut | Options |
|---|---|
| Ctrl+F | Last Filter |
| Alt+Ctrl+X | Extract |
| Shft+Ctrl+X | Liquify |
| Alt+Shft+Ctrl+X | Pattern Maker |
| Alt+Ctrl+V | Vanishing Point |
Shortcut Show
| Shortcut | Options |
|---|---|
| Shft+Ctrl+H | Target Path |
| Ctrl+’ | Grid |
| Ctrl+; | Guides |
| Ctrl+R | Rulers |
| Shft+Ctrl+; | Snap |
| Alt+Ctrl+; | Lock Guides |
| Alt+F9 F9 | Actions |
| F5 | Brushes in Photoshop |
| F6 | Color |
| F8 | Info |
| F7 | Layers |
Photoshop Help
| Shortcut | Options |
|---|---|
| F1 | Photoshop Help |
Conclusion:
So, friends, This is an explanation of 120+ complete Adobe Photoshop shortcuts, Some of the shortcuts above consist of the most frequently used shortcut keys to those that you don’t use, therefore with this list of shortcut keys, it is hoped that you can learn and use them easily.
At least, by learning Adobe Photoshop shortcuts, you can be more enthusiastic about editing photos or creating designs.
Maybe you will need a long time to learn and memorize all the shortcuts above. For that, try to start from the tools or options that you access the most.
For example, to increase and decrease the brush size, you can use the shortcut “[“ to zoom in and “]” to zoom out.
That way, you don’t have to bother setting the brush size manually. Next, you can also create a new layer with the shortcut Shift + Ctrl + N (new layer), then write the layer name and press Enter / OK.
If you have any questions you’d like to share, please write them in the comments section below. Thank you and good luck!
What is an in-app shortcut tool?
Shortcuts are shortcut keys that are used to speed up the execution of commands when working on or editing an image.
What is a tool or icon in Photoshop?
Tools are useful tools for designing and editing images or objects on a worksheet.
What are the functions and uses of Adobe Photoshop?
Adobe Photoshop is software that serves to perform image editing, photo editing, image manipulation, and adding effects.