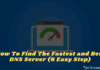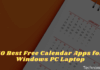5 Easy Ways To Increase Volume In PC Laptop – Small laptop sound when used to watch videos or play music. Imagine.. Very annoying right? Unfortunately, this is common.
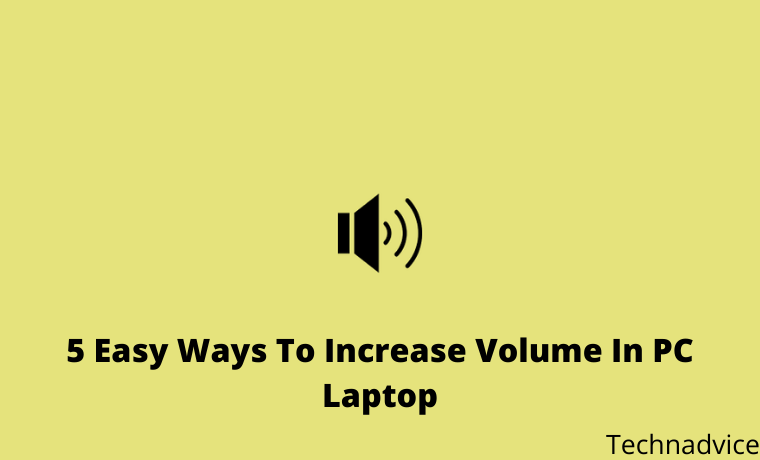
Table of Contents
5 Easy Ways To Increase Volume In PC Laptops
Especially for people who don’t know how to use a laptop properly. In fact, in fact, increasing the volume of the laptop is easy to do.
How to adjust a small laptop sound volume, for ASUS, Acer, Toshiba, Lenovo, and other laptops.
#1. Manually Increase Laptop Volume
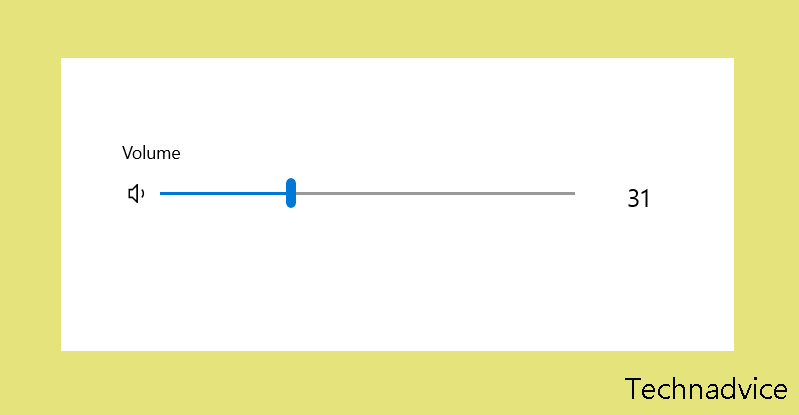
In Windows, there are settings to adjust the sound… Whether it’s to reduce or enlarge.
This is important to know, for example, if the volume value is small, the sound produced will automatically be below.
You can follow these steps:
- At the bottom,> Left-click the volume icon (Speaker shape)
- Then slide the settings to the right to increase the volume
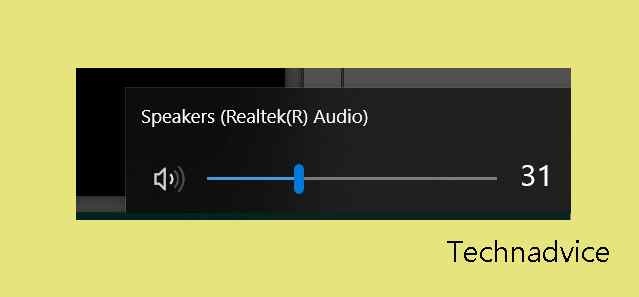
These settings are universal. Once set, the entire laptop system, including the application, will change the volume.
But if it’s only certain applications that you think to sound low, try setting a little deeper:
- Right-click the lower right volume icon > Then click Open Volume Mixer
- Setting/enlarge the sound of the desired application
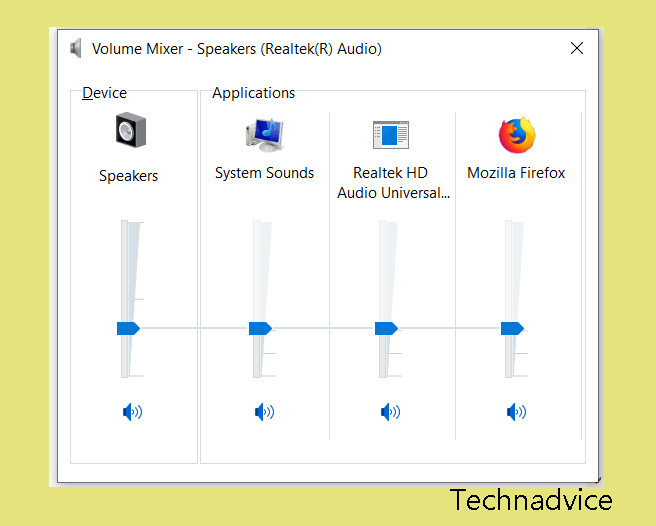
#2. Via Laptop Keyboard
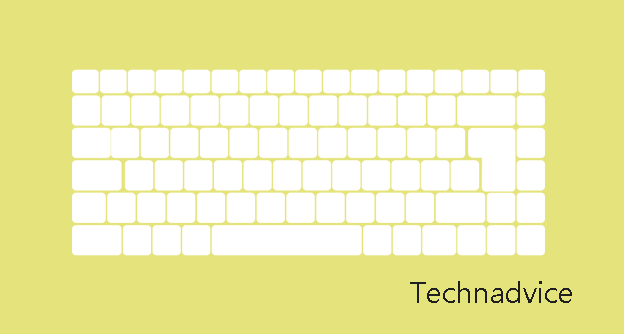
80 percent of laptop keyboards have shortcuts to set the laptop sound.
You can increase the laptop volume by pressing the FN key + speaker logo to enlarge the sound settings on the F1 key row to the F12 key.
If you can’t try don’t use the FN key. Use the Ctrl + ALT + Volume keys the same as before.
When you press the key combination > Then the sound settings window will appear. And the laptop volume will automatically be big.
#3. Using Media Player Classic
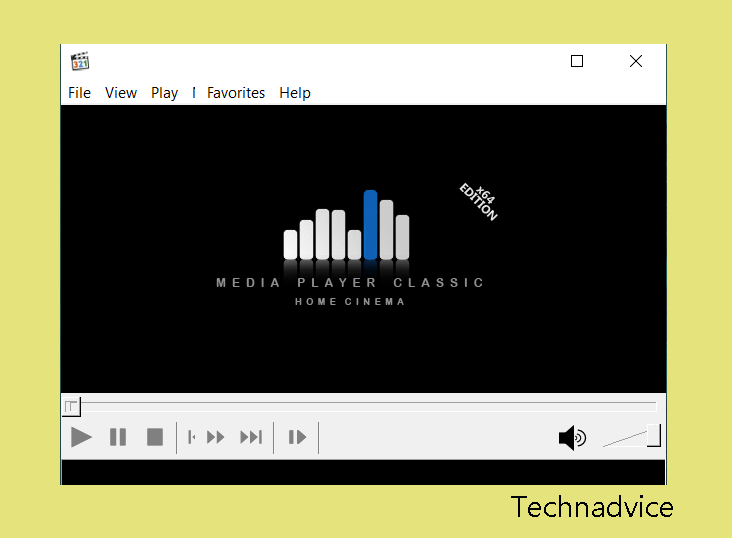
If you often watch videos on your laptop, try using Media Player Classic or commonly abbreviated as MPC-HC.
In MPC-HC there is a setting that allows us to increase the sound on the laptop beyond the maximum limit. Up to 300%.
Cool, right?
For how easy it is.
- First, please install the MPCHC application (mpc-hc.org) then install it as usual.
- If so, open the desired video using the MPCHC application.
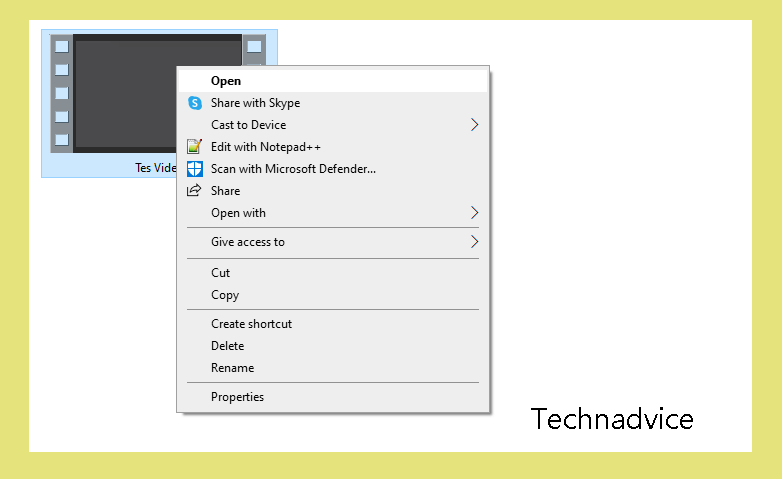
- Then right-click > Click Options
- Click on the Internal Filters section > Select Audio Switcher > Then set the Boost settings to suit your needs.
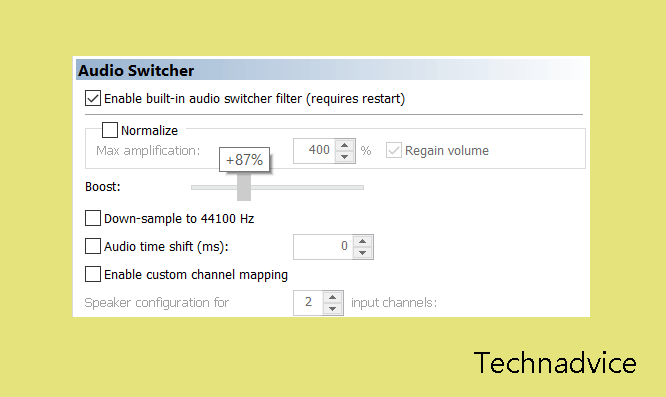
Don’t forget to also adjust the laptop volume settings as described previously.
#4. Using the Equalizer App
What is an Equalizer? An equalizer is a special application for adjusting Windows sound. In points 1 and 2, it also includes an equalizer.
You can use this application if you really want to try to set the laptop sound more than 100%.
I have often used it. And the results are very powerful. Here’s how:
- Install the FX Sounds application
- Open the app
- Then click the EQ button > Then increase the Equalizer frequency setting
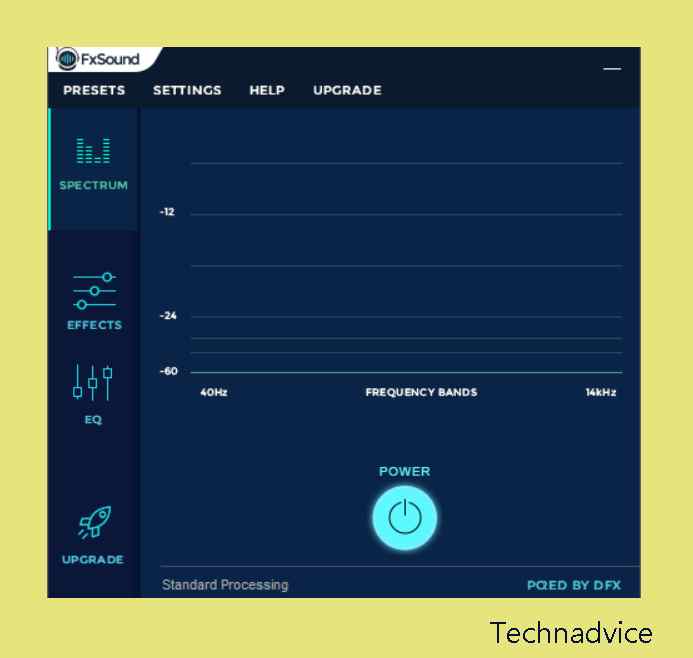
In addition, there are also other settings such as:
| 3D Surround | To give special effects to laptop sound, mainly to sound virtuality |
| Dynamic Boost | Sound boost settings. To increase the audio volume even further. |
| Fidelity | Set the laptop speakers to be like stereo speakers when playing sound (Or music). |
Many more. Better try it yourself.
#5. Add Volume Booster Extension In Google Chrome
Like browsing? Well. If you often play videos on YouTube or music on a site, then try the Volume Booster extension.
This extension allows the Browser to improve the internal sound. Not bad if it’s more than the default settings .
How to do it? Here’s how:
- First, install the Volume Booster extension on Google Chrome
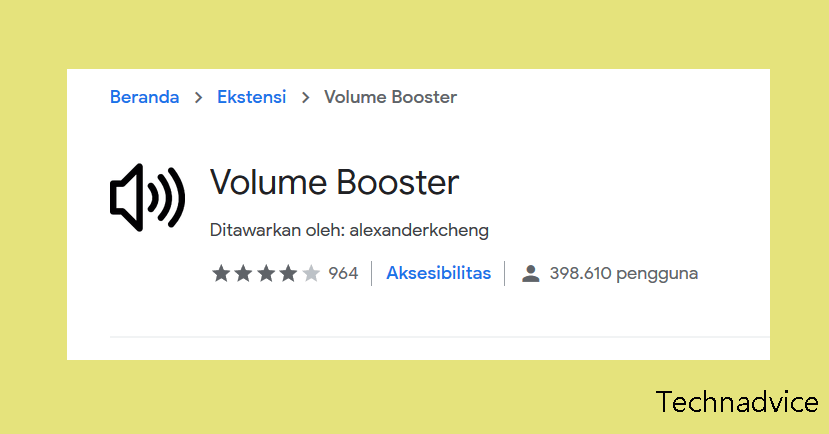
- On the Tools menu at the top > Click the Volume Booster icon
- Increase the volume
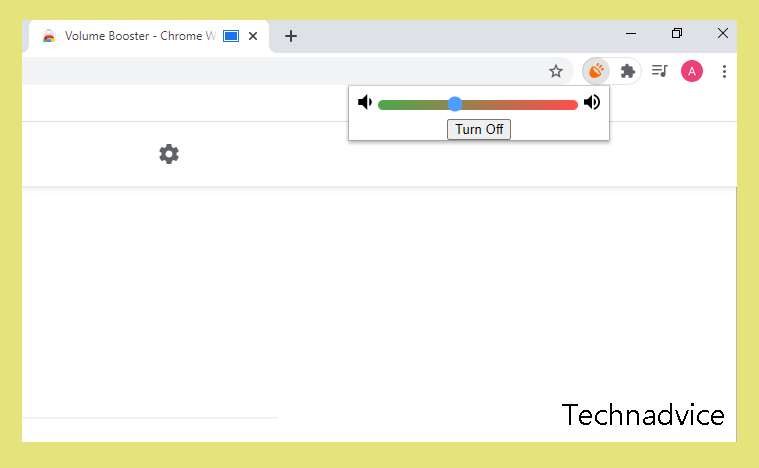
How to Fix a Small Laptop Sound
If with the methods above it turns out that the sound produced by your laptop speakers is still small, then there may be a problem.
For example:
- System problem
- Broken laptop speaker
How to fix it?
- First: Try to reinstall Windows first. This can help to repair the damage to the system. Including the sound, settings can also be normal again.
- Second: Try installing or updating the sound driver on the laptop. Usually quite influential.
- Third: If it still doesn’t work, there is a possibility that the speaker is about to be damaged. The solution is, that it’s better to go directly to the service center (to replace the components).
Read more:
- Best 3 Ways To Check PC Laptop Power Usage
- 5 Best PS3 Emulators For Windows 10 Laptop PCs
- How To Change Laptop Wallpaper Windows 10 PC
Conclusion:
So a little review on how to enlarge the sound of a small laptop. These methods have been proven to increase the volume and even audio quality.
Additional? Or maybe you have another problem? Please just ask directly through the comments column below. Maybe later I can help with a solution.