3 Easy Ways To Access Steam Screenshot Folder Windows – I will discuss the Best Tips To Access the Steam Screenshot Folder, In any Steam game, you can click the shortcut button (default is F12) to take screenshots of the screen in the current game.
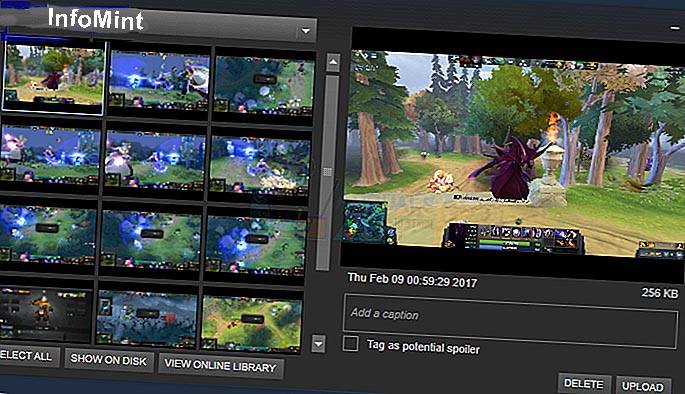
Table of Contents
How To Access Steam Screenshot Folder Windows 10 PC 2024
You can publish this screenshot on your Steam profile or upload it to other social media forums. However, sometimes you might face a problem because you can’t find the picture you took.
Read more:
- How To Take Screenshots on Chromebook
- How To Screenshot on a Mac Computer
- How To Take Screenshots on Asus Laptop Windows 10
- Best Tricks To Take Screenshots on Chromebook
There are two ways you can access Steam Screenshot Folder; one of them is accessing it through screenshot manager in Steam and the other is accessing it through hard drive storage.
Method #1: (Screenshot Manager)
You can use your Steam client to see all screenshots taken in the game using the Screenshot Manager.
First, open your steam window. At the top left where all the drop-downs are, click [ view> screenshots ].
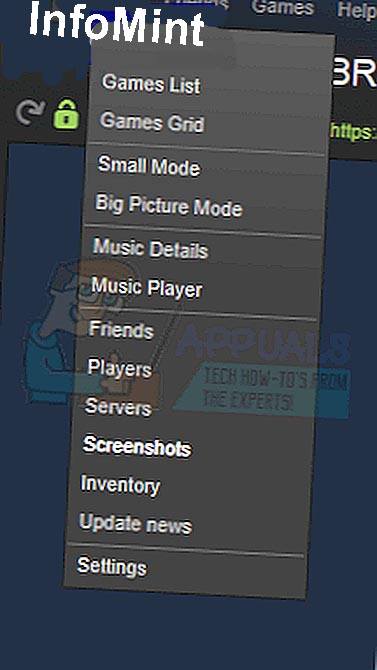
Using the Screenshot Manager, you can upload the desired image or delete it. You can also access the screen directly through your hard drive by clicking the [ show on disk ] button. There is also an option to permanently delete certain screenshots from your hard drive directly from here.
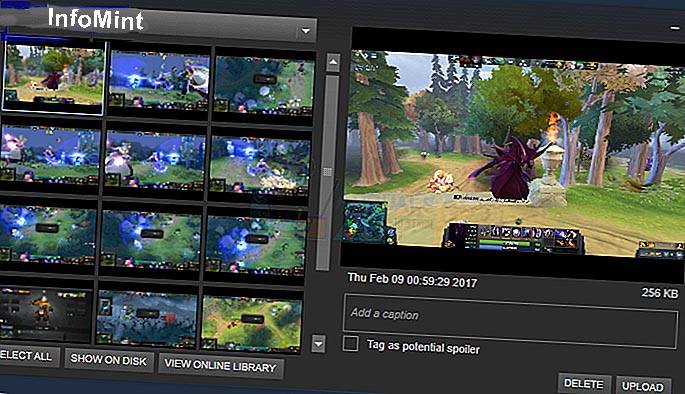
Method #2: (Accessing the Screenshot folder physically)
Each user has their screenshot folder where all screenshots taken in the game are stored physically. This folder is located where your Steam is currently installed. The default location is on the Local C disk.
Open your drive C: \ Program files (x86) \ Steam \ user data \ 760 \ remote screenshot.

3. How do you find your SteamID?
If you don’t know your SteamID, you can access it by opening your Steam client. Click on the display and select settings. Go to the interface and you will find a box that reads the Display URL address when available. Check and save.
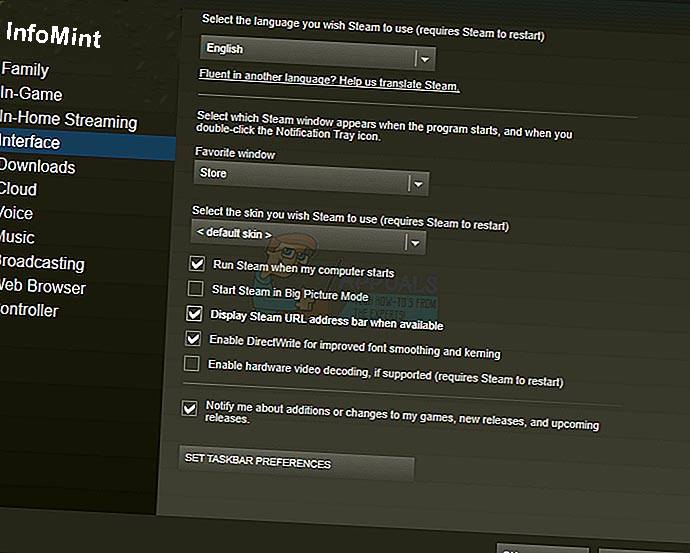
Now go to your Steam Profile and click View profile. The number at the end that is located in the URL is your SteamID and you can use it to search for the image you saved as described earlier.
Read more:
- How To Take a Screenshot on PC Mac Windows
- 10 Best Screenshot Applications for Windows 10
- 15+ Best Apps for Windows 10 Laptop Free Download
Conclusion:
TIP: If none of the Methods have resolved the issue for you, we recommend using the Reimage Repair Tool which can scan the repositories to replace corrupt and missing files.
This works in most cases, where the issue originated due to a system of corruption. Reimage will also optimize your system for maximum performance. You can download Reimage by Clicking Here


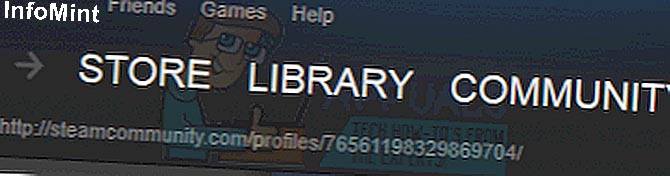






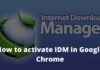

Hey Nazrul Islam ,
Awesome post with fabulous work. You have provided helpful tips & methods to access steam screenshot folder.
You have presented each methods very nicely along with all the crucial & necessary information that are true enough to understand. Your both the methods will works well but according to me using the Screenshot manager will be more easier. Lastly i would like to say that your included tips to find steamID are also helpful and allows several users to find their steamID.
After going through this complete post i really got helpful ideas and learned about various ways to access the steam screenshot folder. I am sure that this post will definitely help lots of people.
Eventually thanks for sharing your knowledge and such an informative post.
Regards
-Aadarsh