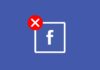9 Ways To Fix Can’t Type WiFi Password in Windows 10 PC – Unable to type a WiFi password is one of the problems that can occur due to two things: a problem with the keyboard device and a problem with the system.

Table of Contents
How To Fix Can’t Type WiFi Password in Windows 10 PC
At this point, the first thing to check is whether the keyboard works normally for typing in other applications.
Read more:
- 7 Best Ways To Enable WiFi on Laptop Windows 10 PC
- 5 Best Ways To Enable Wifi on Acer Laptops PC
- 5 Ways To Fix Network Cable Unplugged Error in Windows
- 7 Easy Ways To Fix Laptop Keyboard Not Working
If it is normal, it can be concluded that there is a problem with the system that causes you to be unable to type the password when connecting to WiFi. Here are some steps you can take to solve it.
#1. Try to check if the keyboard is installed correctly
First you have to start from the simplest step, which is to check if the keyboard is properly connected, specifically for PC users. Try unplugging the keyboard cable then try plugging it back in, and see if the keyboard is detected and works normally.
To make sure, try opening a text editor application such as Word or Notepad and then try typing there, if it runs normally then try again typing the WiFi password, is it possible?
#2. Use the on-screen keyboard
Next, try to open the on-screen keyboard application and try typing the WiFi password using this application.
You do this by clicking on the Search bar then typing on the screen keyboard > click the application that appears on the Start menu.
After the application opens try typing the WiFi password and see if it works. If you can then temporarily you can use this method. But if you can’t try to continue to the next step.
#3. Type the password in Notepad then copy-paste it into the WiFi password field
If the case is that you cannot type the WiFi password but other applications can, then you can outsmart it by using another application to type the password and then copy-paste it into the WiFi password field.
You can use a text editor application like Notepad to do this. You do this by clicking on the Search bar > typing notepad > opening the Notepad application that appears on the Start menu.
After that type, your WiFi password in Notepad> copy the password with a block of text then right-click > copy. Go to the WiFi password field then right-click> paste.
#4. Reinstall keyboard drivers
The next step you can do is if the keyboard cannot type the WiFi password nor can it type in other applications. This problem can be caused by two things, first, because the keyboard device itself is problematic or damaged, and secondly because of a problem with the driver.
The keyboard driver is a driving program that regulates the function of the keyboard on your laptop and PC, if there is a problem then the function will also be problematic. To fix this you can do a reinstall to get a clean version of the driver file.
Follow these steps:
1. Press the Windows key + R to bring up the RUN window
2. Type: devmgmt.msc then click the OK button
3. In the Device Manager program click the small arrow next to the Keyboard
4. Right-click on the keyboard driver and select Uninstall device
5. Close all settings windows and restart your computer
6. After the computer restarts, the driver that was deleted will be reinstalled automatically by the system
Now try again using the keyboard to type the WiFi password, if it works. If the cause is a problem with the driver, it should now work normally again.
#5. Turn off the Sticky keys and Toggle keys features
Sticky keys and Toggle keys are additional features that regulate keyboard functions in Windows 10. Although this feature is quite useful, in some conditions it can cause problems not being able to type the WiFi password when it is active. To make sure, you can try to turn off the feature first.
Follow these steps:
1. Click the Start button and select Settings
2. Select the Ease of Access menu
3. On the left pane click on the Keyboard tab
4. Find the option named Sticky keys and Toggle keys
5. Click the switch button to Off on both features
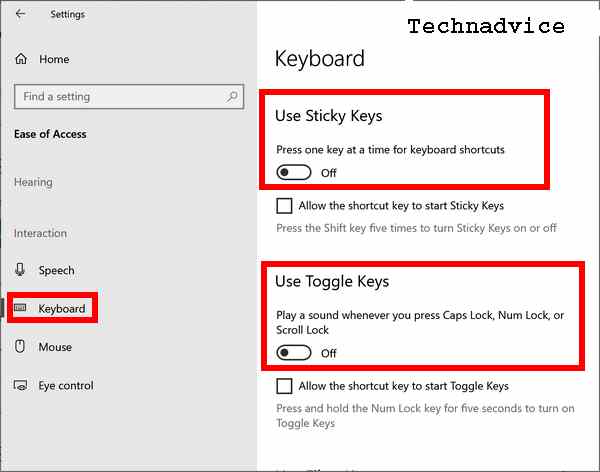
When finished close the Settings window and then try again by typing the WiFi password, is it working? If you haven’t tried again, do the next steps below.
#6. Run System File Checker
Corrupt system files can also cause keyboard problems such as not being able to type search on WiFi. To overcome this, we can use a tool called File System Checker (SFC) in Windows 10 which can be run via CMD.
Follow these steps:
1. First open the Command Prompt application with administrator access
2. At the Command Prompt type or copy-paste the following command:
sfc /scannow3. Press Enter and wait until the scan process is complete
4. When finished restarting your computer
#7. Login using a new account
In the Windows operating system, we can create more than one account and each account has its settings that are different from other accounts. If the problem occurs with your current account, you can try creating a new account and then logging in with that account. In this way, the problem of not being able to type the WiFi password will not appear on the new account.
#8. Run System Restore
Follow these steps:
1. First open the Windows 10 Control Panel
2. Use the View by Small icons. option
3. Then select the Recovery menu
4. Then click on Open system Restore then click Next
5. In the System Restore window you will see a list of Restore Points that have been created
6. Select the one with the most recent date then click Next
7. Click the Finish button then wait until the restore process is complete
#9. Reset PC
If you have tried all the methods above but nothing works, then the last remaining solution besides reinstalling is to Reset the PC. This will bring your Windows 10 back to the state it was in when it was first installed, much like a factory reset.
Read more:
- 13 Ways To Fix “No Internet Access” and “No Internet Secured”
- 10 Ways To Fix Windows 10 Can’t Connect To This Network
- 5 Ways To Share Printer Windows 10 Wired LAN and Wi-Fi
Conclusion:
This is an explanation of 9 ways to fix can’t type WiFi password on a Windows 10 PC, I hope this article is useful for you.


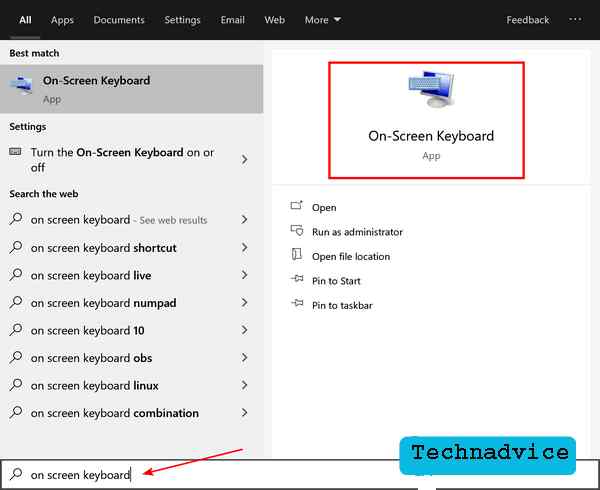
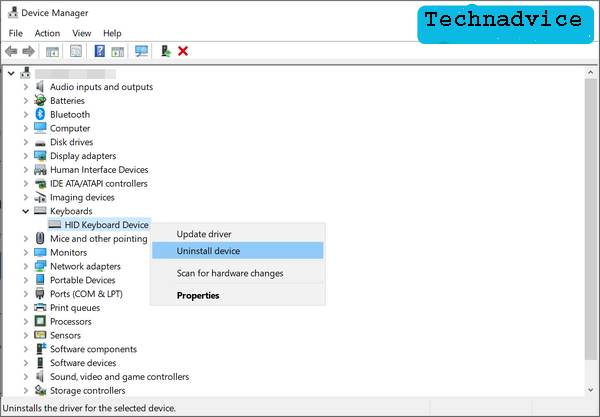
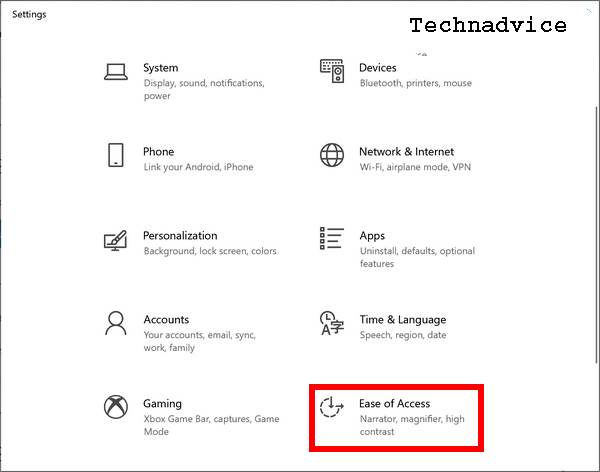
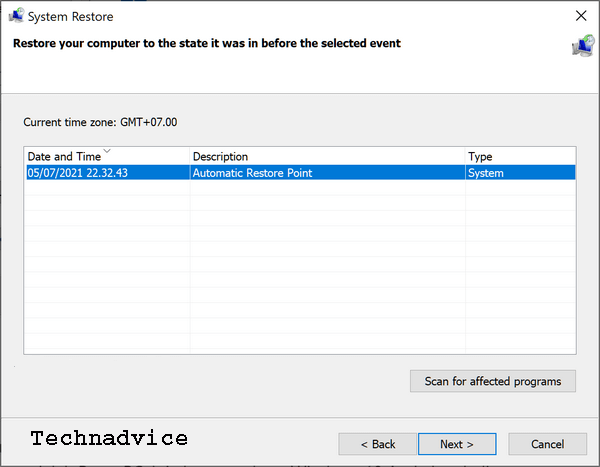


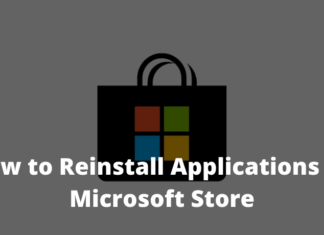
![6 Ways to Fix PAGE_FAULT_IN_NONPAGED_AREA in Windows 10 [2025] 6 Ways to Fix PAGE_FAULT_IN_NONPAGED_AREA in Windows 10](https://technadvice.com/wp-content/uploads/2021/07/6-Ways-to-Fix-PAGE_FAULT_IN_NONPAGED_AREA-in-Windows-10-100x70.jpg)