5 Ways To Fix Network Cable Unplugged Error in Windows – Network Cable Unplugged is a problem on computers where the computer/laptop cannot be connected to the LAN cable used. This problem makes the computer unable to connect to the internet and can only be connected using a WiFi network.
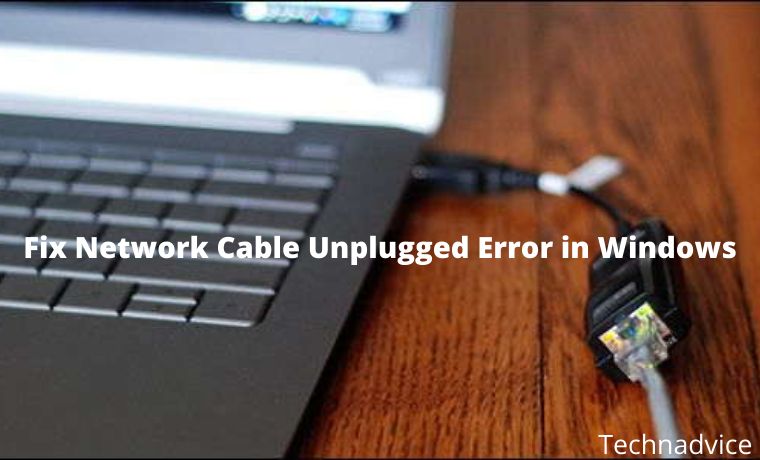
Table of Contents
How To Fix Network Cable Unplugged Error in Windows
For those of you who are new to computer hardware, you don’t need to be afraid that your computer’s LAN port is damaged, because errors like that can be caused by many things, for example, the port driver was not detected, the internet network adapter was unable to create a local network and various other causes.
Read more:
- 5 Best Ways To Enable Wifi on Acer Laptops PC
- 5 Ways To Share Printer Windows 10 Wired LAN and Wi-Fi
- 7 Best Ways To Enable WiFi on Laptop Windows 10 PC
- 7 Best Ways To Enable WiFi on Laptop Windows 10 PC
#1. Restart Computer / Laptop
#2. Disable and Enable LAN Port
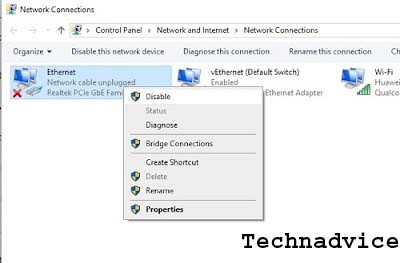
- Go to Settings.
- Select Network & Internet.
- Find the Change adapter options menu.
- Then you will see all the ports on the computer/laptop device.
- Find the Ethernet port.
- Right-click, then select Disable. (If there is an Admin access request, just select OK)
- Wait up to 20 seconds.
- Enable the Ethernet Port again by right-clicking, and selecting Enable.
Supposedly, after re-activating the ethernet port, the LAN cable that you plugged in will be detected. If not, let’s move on to the third method.
#3. Changing the LAN Port Configuration
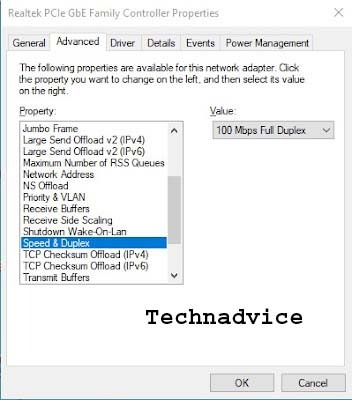
- Masuk ke Settings -> Network & Internet.
- Pilih Change adapter Options.
- Right-click on the Ethernet port, then select Properties.
- Then a new window will appear, on the Networking tab select Configure.
- Go to the Advanced tab.
- Change the property to Speed & Duplex.
- Atur Value menjadi 100 Mbps Full Duplex.
- Restart Device.
#4. Update Ethernet Port Driver
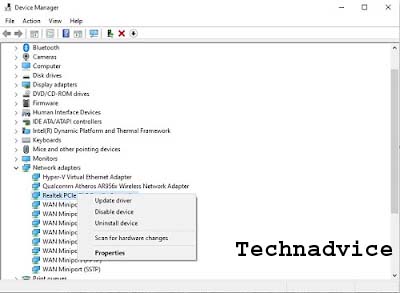
4.1 How to Update Driver Port Ethernet:
- In the Windows search box, type ” Device Manager “
- Cari menu Network Adapters.
- Select the ethernet driver you are using (in the picture using the Realtek ethernet driver)
- Right-click then select Update driver.
- Then two options will appear to update the driver, select Search Automatically for Updated Driver Software.
- Wait until the ethernet driver update process is complete.
- If so, restart the device.



![29 Ways to Activate and Use Cortana in Windows 10 [2025] How to Activate and Use Cortana in Windows 10](https://technadvice.com/wp-content/uploads/2022/02/How-to-Activate-and-Use-Cortana-in-Windows-10-218x150.jpg)





