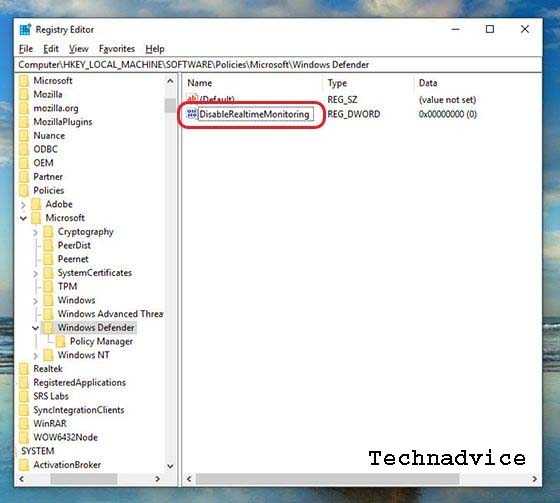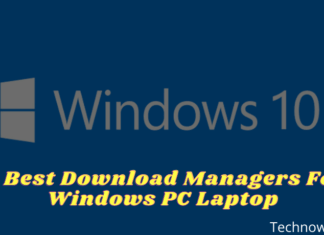How to Turn off Windows Defender Windows 10 PC – It is very easy to do, there is no need for additional applications or convoluted methods. This guide is very important, especially for those of you who need to install PC software.
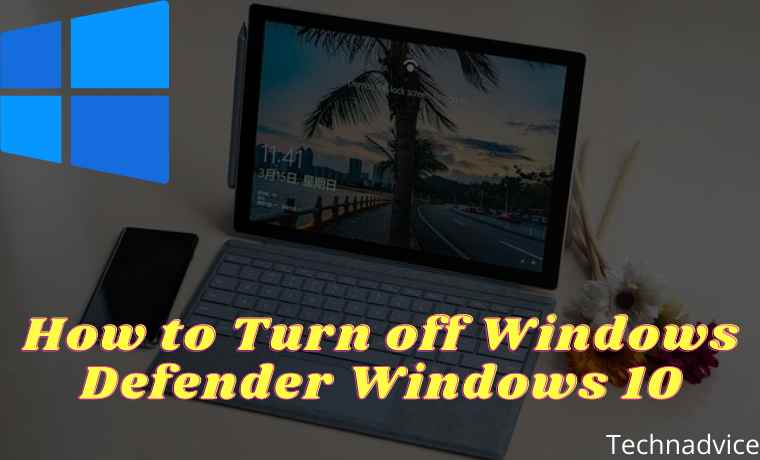
Table of Contents
How to Turn off Windows Defender Windows 10 permanently or temporarily
Since Windows 10 was first released, Microsoft has made it mandatory for all Windows 10 users to use the PC Windows Defenders antivirus application.
Read more:
- How to Activate Windows Defender on Windows 10
- How To Disable SmartScreen Defender in Windows 10
- How to Restore Deleted Files on Windows Defender
- 10+ Best Free Data Recovery Software for Windows 10
Although generally effective, these applications sometimes give false positives, where an innocent application is detected as a virus or malware.
On this basis, it is important for users to understand how to turn off Windows Defender so that this application does not interfere with the performance of other applications, gangs.
With hacker threats that never go out, especially those who usually use various Android hacker applications, it is important for you to use an antivirus application on your PC or laptop.
Despite its status as the only free antivirus built-in from Windows 10, Windows Defender has received much praise for offering comprehensive, gang protection.
Because it is so comprehensive, Windows Defender is often wrongly accused and it is important for users to know how to permanently or temporarily disable Windows Defender.
For those of you who are already curious, first TechMint will provide a guide on how to turn off Windows Defender via the Security Center on Windows 10.
How to Turn Off Windows Defender in the Security Center
In the most updated version of Windows 10, Windows Defender Security Center has changed its name to Windows Security but still has the same function.
In essence, this feature allows users to manage the security of their PC or laptop, including providing a way to turn off antivirus in Windows 10, whether it’s Smadav, Avast, Mcafee, or other types.
For details on how to turn off Windows Defender in the Security Center on Windows 10, see the following step-by-step guide from ApkVenue, the gang!
-
Click the Windows icon to open the Start Menu and start typing ‘Windows Security’ until the application appears in the search list.
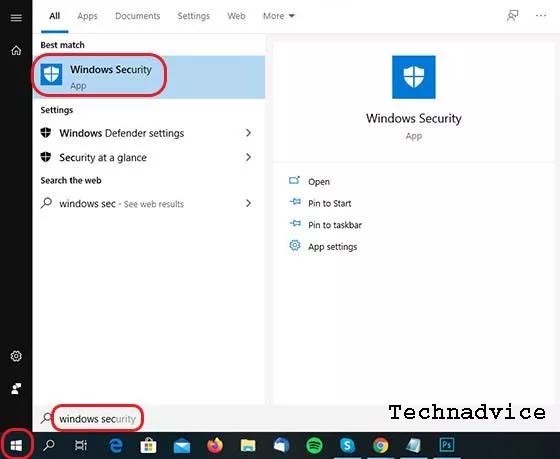
-
Open the application and on the main Windows Security screen, click the Virus & Threat Protection option.
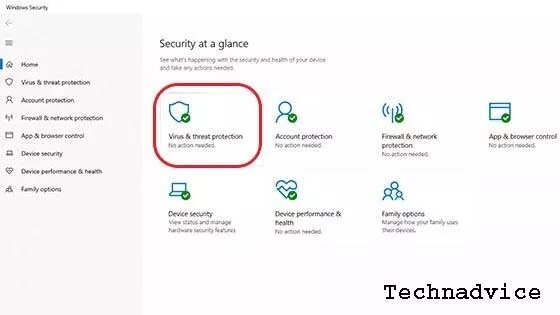
-
Under the Virus & Threat Protection settings option, click the Manage settings button.
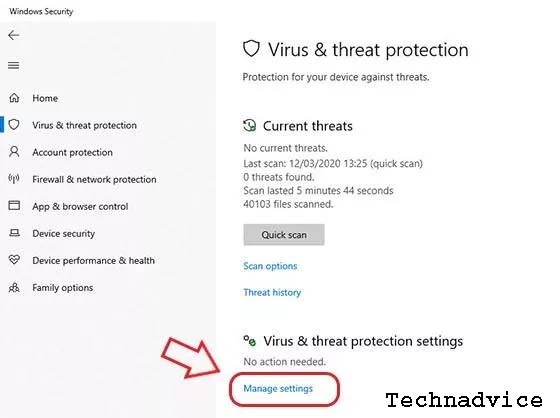
-
Under the Real-time protection option, click the blue Toggle which should currently be On.
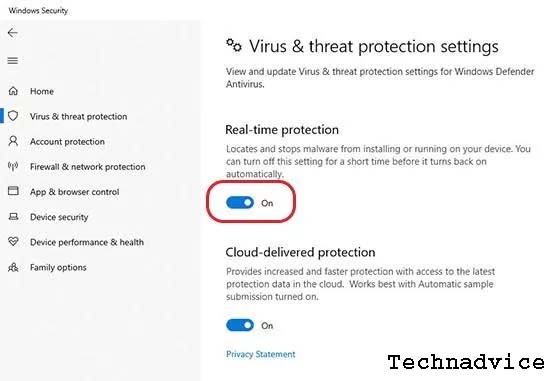
-
Because Windows Defender is a sensitive application, a pop-up will appear asking for confirmation from the user. Click Yes to continue.
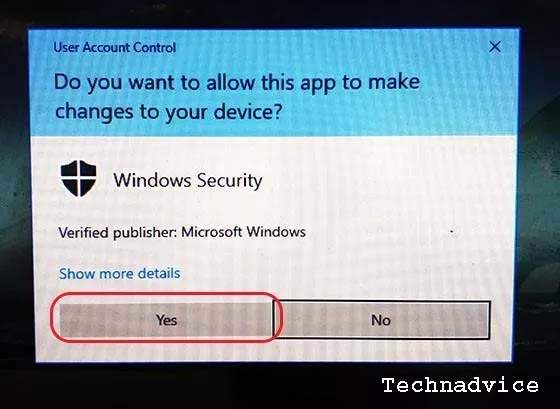
-
Under the Real-time protection option, Toggle will be in the Off position which indicates Windows Defender has been turned off.
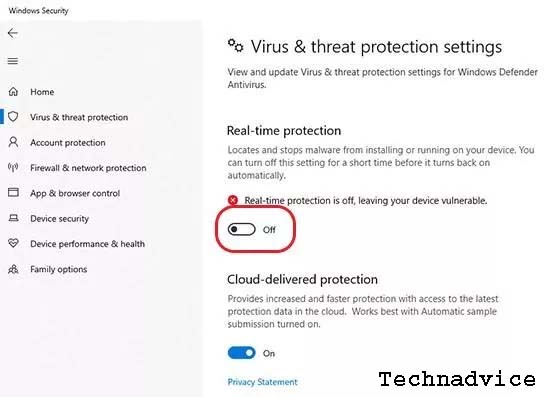
If you don’t have another antivirus, following the method of disabling Windows Defender can make your PC or laptop vulnerable to malicious malware threats.
Make sure you know the risks and reactivate Windows Defender when you have finished what you have to do, gang.
How to Turn Off Windows Defender in Windows 10 Regedit
The second method that ApkVenue will discuss here is to use the Registry Editor which can be accessed via the Regedit program which is a bit technical.
But don’t worry, by following this guide on how to permanently turn off Windows Defender, those of you who don’t know enough technology will also have no problems, gang.
Note:
Technadvice is not responsible for damage to the user’s PC or laptop if there are errors in modifying the registry
-
Click the Windows icon to open the Start Menu and start typing ‘Regedit’ until the Registry Editor application appears in the search list.
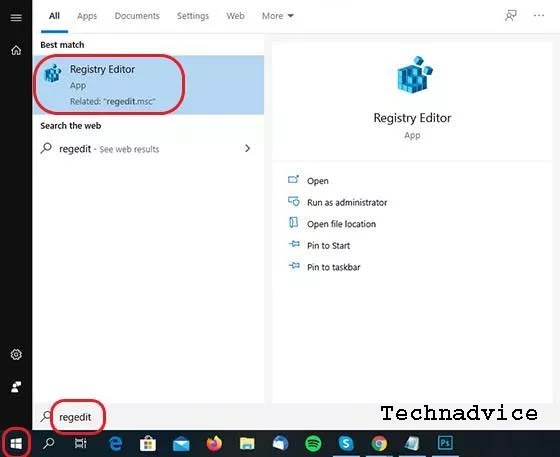
-
Open the application and a pop-up will appear asking for user confirmation. Click Yes to continue.
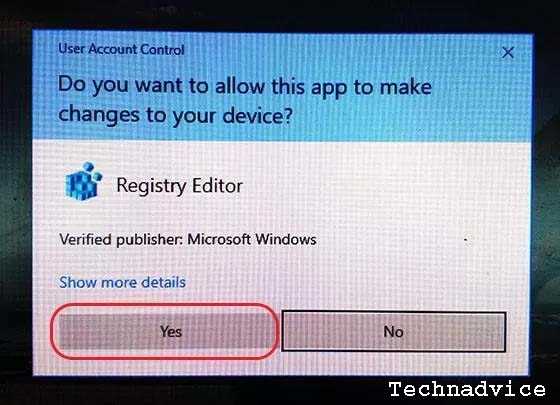
-
In the Address Bar located above, copy-paste the directory below and press Enter to open Windows Defender settings.
HKEY_LOCAL_MACHINE\SOFTWARE\Policies\Microsoft\Windows Defender.
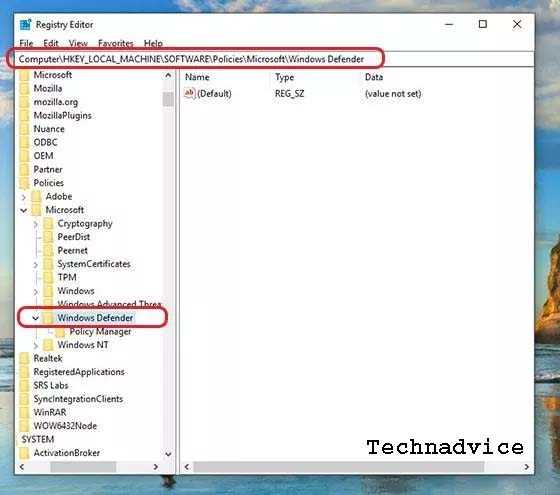
-
You will arrive at the Windows Defender folder. Right-click on the folder name and select New -> DWORD (32-bit) Value.
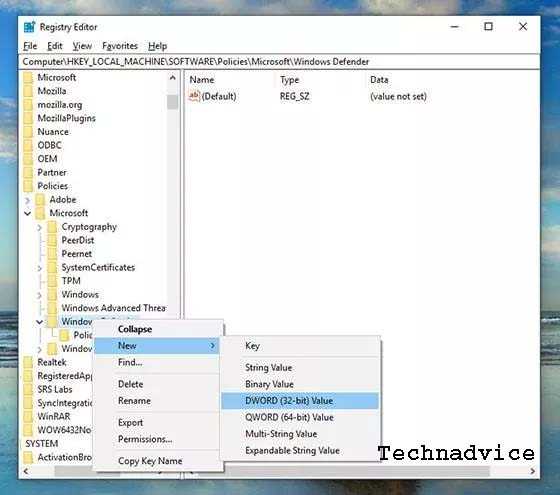
-
Enter the name DisableRealtimeMonitoring and press Enter.
6. Right-click on the registry that you have created and click the Modify option.
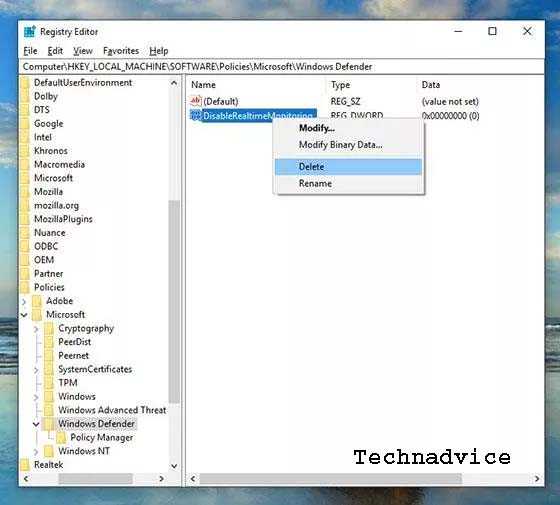
-
In the Value Data column, enter the number 1 as a way to disable Windows Defender in Windows 10.
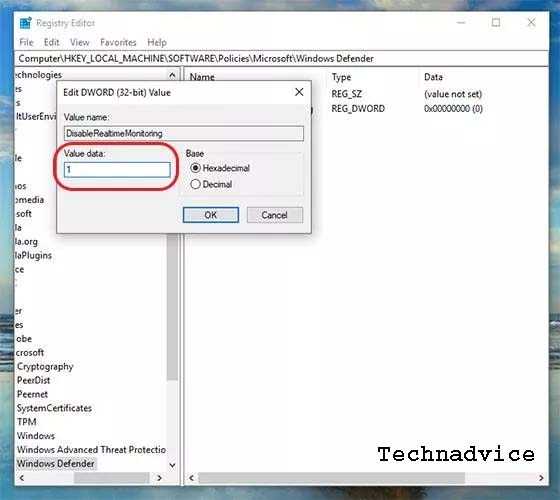
-
To reactivate Windows Defender, simply change the Value Data to 0 again or right-click on the registry and click Delete.
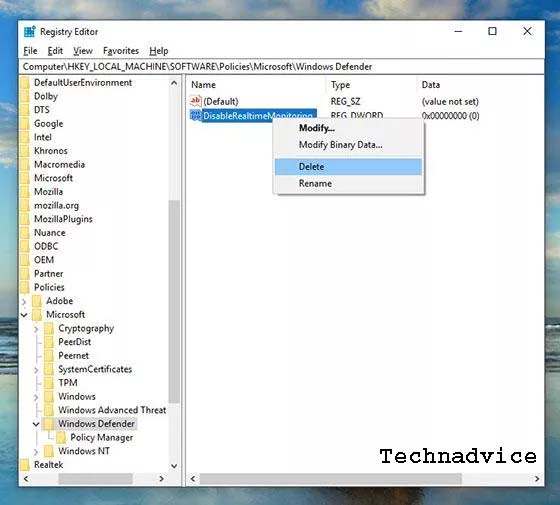
Read more:
- How To Defragment Hard Drive on Windows 7
- How to Fix This app can’t run on your PC Windows
- How to Reduce Brightness in Windows 7/8/10
Conclusion:
So, friends, that’s how to turn off Windows Defender in Windows 10, either temporarily or permanently.