5 Ways to Open Device Manager in Windows 10 and 11 – Windows Device Manager is a program that functions to manage and manage the hardware installed on the computer system, both internal and external hardware.
Table of Contents
How to open Device Manager in Windows 10 and Windows 11
The main function of the Device Manager is to manage and manage the hardware on the computer system. Device Manager allows users to install, update, shut down, or remove drivers.
Device Manager can also be used to detect driver and device errors. If your device is having problems due to corrupted drivers, you can quickly reinstall or update those drivers via Device Manager.
- Press the Windows key +R
- Type the command: devmgmt.msc
- Click the OK button or press Enter
- The Device Manager program will open
 #2. Through the Quick Access Menu
#2. Through the Quick Access Menu
The second way to quickly open Device Manager is to use the Quick Access Menu. This is the menu that appears when we right-click the Start button.
The method is very easy, first, please right-click on the Start button (Windows button), or you can also press the Windows key + X on the keyboard > then select the Device Manager program on the menu that appears.
 #3. Using the Start Menu
#3. Using the Start Menu
The third way to open the Device Manager program is to use the Start menu. This you can use as an alternative to quickly open Device Manager.
You do this by clicking on the Start button > pull down until you find the Windows Administrative Tools folder then click once > select it and click on the Computer Management program > click on the Device Manager program.
 #4. Using the Search Bar
#4. Using the Search Bar
The next way to open Device Manager is to use the search feature in Windows 10 and 11. This search feature is very useful for opening various programs and files on your computer quickly without having to navigate manually.
The Search Bar in question is the search field on the Task Bar which is located next to the Start / Windows button.
You do this by clicking on the Search Bar column and then typing Device Manager, the Device Manager program will appear in the recommendations that appear, click once to open it.
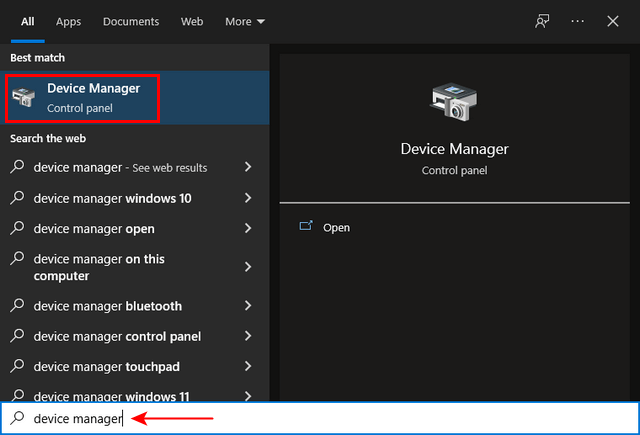
#5. Via File Explorer
Opening the Device Manager program can also be done from File Explorer, namely from the context menu (right-click menu) on the This PC icon.
The method is quite easy, first, open File Explorer > in the directory panel on the left, find and right-click the This PC icon > select the Manage menu > click on the Device Manager program.
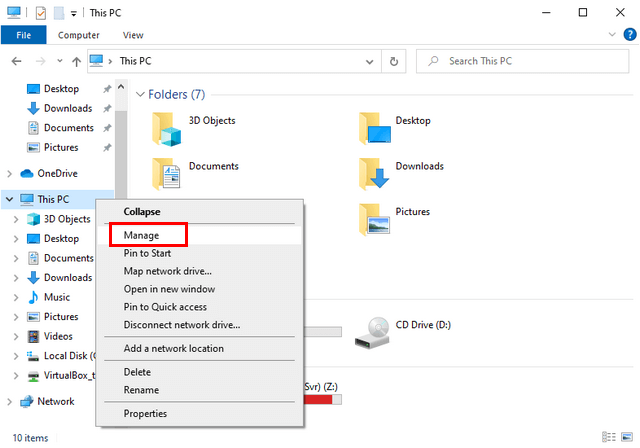
Device Manager is an important part of a computer because its function is to manage all the existing hardware on computer devices.
Hardware referred to here includes internal devices such as processors, motherboards, hard disks, CD/DVD drives, and video, and audio adapters, as well as external devices such as mice, keyboards, printers, and others.
Device Manager is widely used by Windows users or users to find out whether the hardware is functioning properly or not. This is done by checking the driver status and the color of the device icon once detected.
Read more:
- Top 12 Best Android Download Manager For Android
- 10+ Best File Manager Apps for iPhone and Android
- 13 Ways To Install Qualcomm Drivers on Windows 10
Conclusion:
By knowing how to open Device Manager in Windows 10 and Windows 11 you will be able to manage hardware and drivers on your computer more freely. Hopefully, the information we provide can be useful.



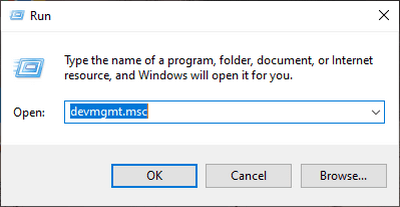
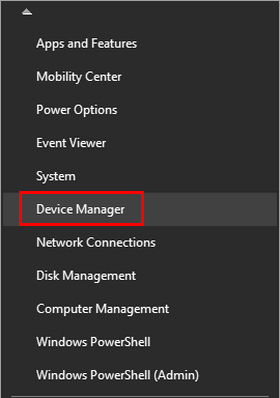
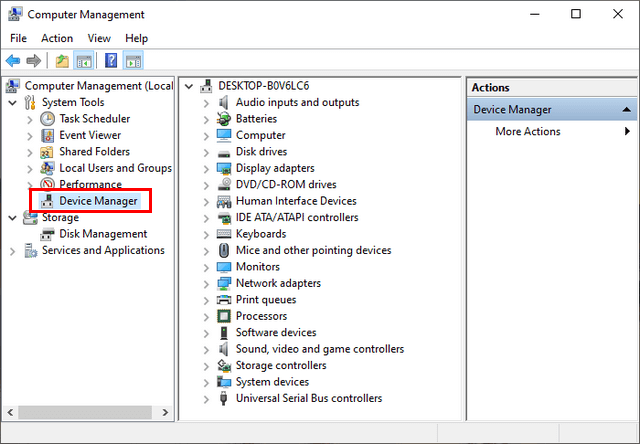

![29 Ways to Activate and Use Cortana in Windows 10 [2025] How to Activate and Use Cortana in Windows 10](https://technadvice.com/wp-content/uploads/2022/02/How-to-Activate-and-Use-Cortana-in-Windows-10-218x150.jpg)

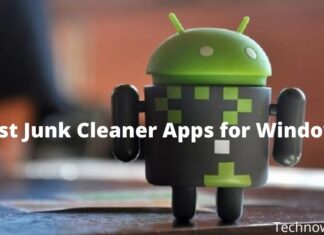
![6 Ways To Fix System Service Exception in Windows 10 [2025] 6 Ways To Fix System Service Exception in Windows 10](https://technadvice.com/wp-content/uploads/2021/08/6-Ways-To-Fix-System-Service-Exception-in-Windows-10-100x70.jpg)


