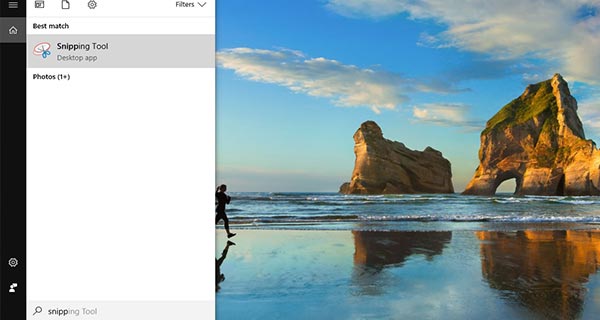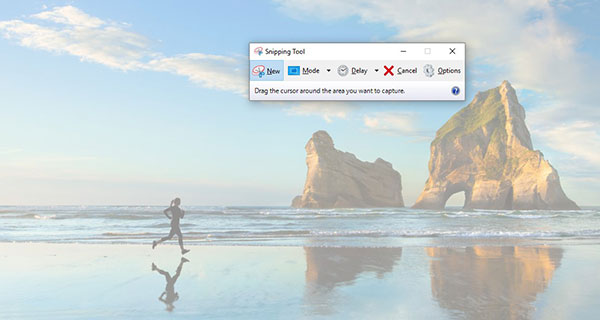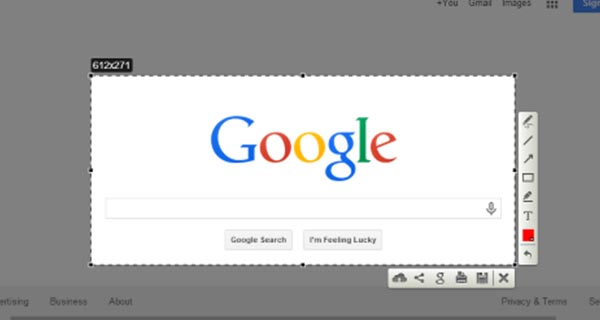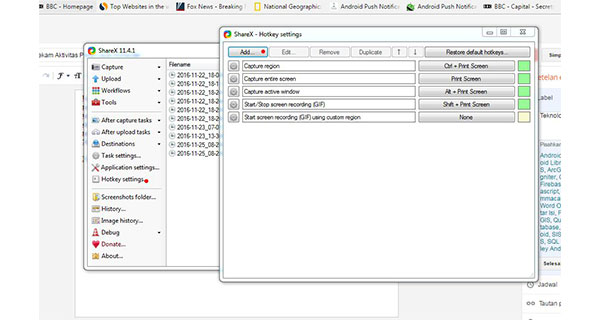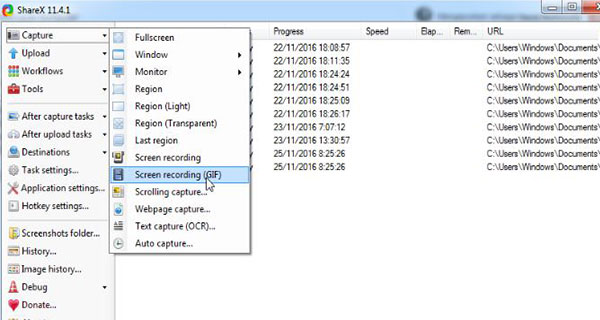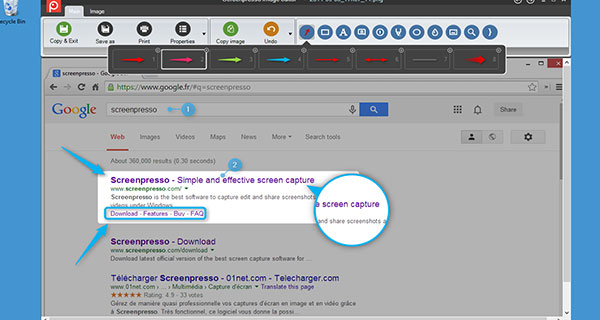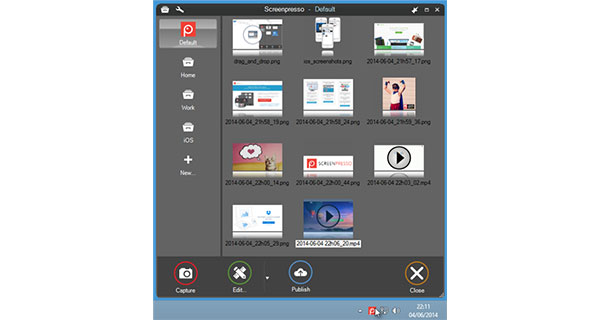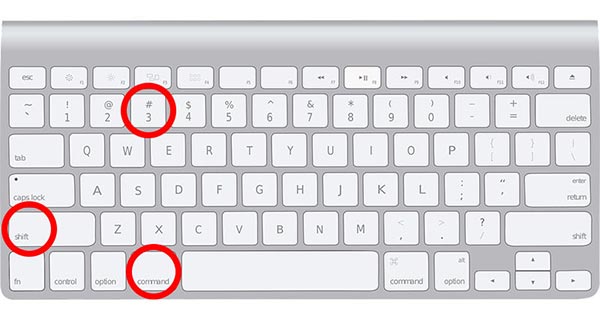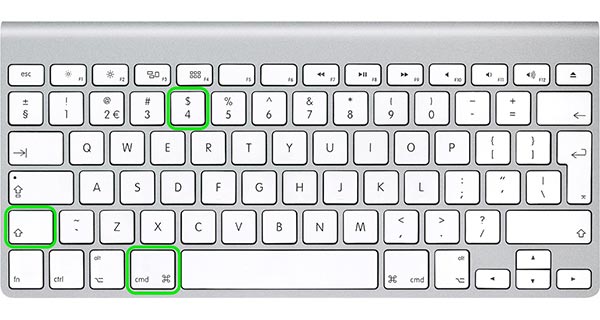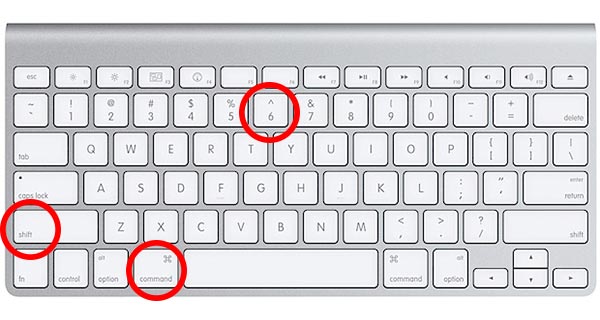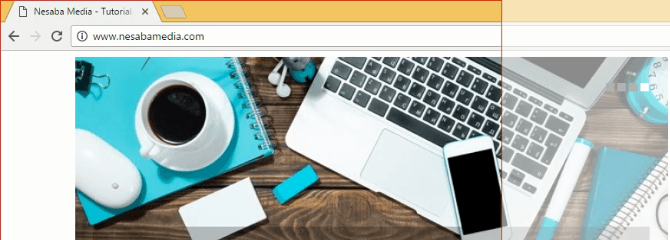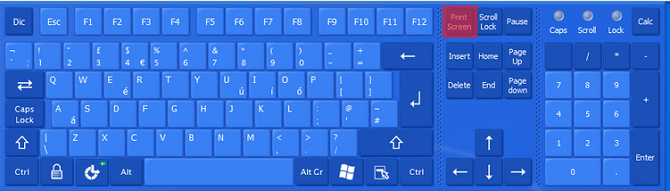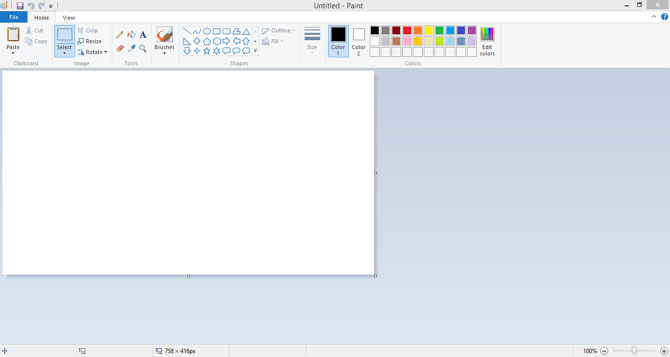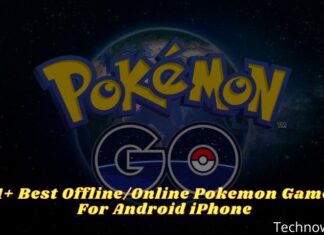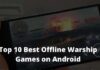15 Ways To Take a Screenshot on PC Mac Windows – A screenshot is very useful if we want to get a screenshot to be sent to someone else or as documentation. Now screenshots can be done in various ways that are quite easy either with the help of software or manually.

Table of Contents
How To Take a Screenshot on PC Mac Windows
For those who use a laptop or PC, there are times when you need a screenshot to facilitate the work. Besides doing screenshots it is quite easy to do because each operating system carries a default method.
Read more:
- 10 Best Screenshot Applications for Windows 10 PC
- 11 Ways To Take Screenshots on Asus Laptop Windows 10
- Best 8 Ways To Take a Screenshot on Mac Computer
- How To Take Screenshots on Chromebook on Windows PC
For those who use Windows, of course, it is much easier to do screenshots because it has included a fast way and many programs that can be utilized.
It’s different from Mac OS users who need to know the ins and outs of how to screenshot on the right laptop.
Of course for Windows users, some screenshot applications can be used for free like PC karaoke applications, android emulators, video cutting software, and many other applications.
The advantage of using the screenshot application is that it can be directly saved to the selected folder, making it easier for file management.
Some applications can also rename automatically so it won’t be confusing if we’re looking for the file.
In addition, the ability of the free screenshot application is also not inferior to the default, the proof is that we can take any desired screen parts according to the area or precision piece size.
In addition, if we want to share files online, some screenshots have been provided to the facilities. But if the user wants a simple one without using an additional application, he can use several keyboard combinations.
Indeed Windows users and Mac OS have a significant difference because of the different keyboard layouts. Besides that, the key combination for screenshots is also different so it’s worth knowing.
Using the default application to do screenshots can also be done besides using keyboard shortcuts. Indeed, the results obtained will not be much different but with a default application such as the Snipping Tool, we can choose which areas we will take the snippet. Currently, there are still many people who are confused about how to boot on a Windows or Mac OS laptop because of the differences above.
How to take a Screenshot on PC Mac Windows
This method works for users who use Windows XP, Vista, 7, 8, and 10. Of course, the old operating system will not support the method of the screenshot so you need to know in advance the OS version that is used.
Overall there are 7 screenshots on a Windows laptop that can be tried either by default or using the application. The more complete reference to the following review
#1. How to Screenshot on a PC Laptop with a Windows Logo + Print Screen
- How to screenshot on a Windows laptop applies to Windows 8, Windows 8.1, and Windows 10.
- The first step is to please press the Windows Logo + Print Screen (PrtSc) as shown below
- After the screenshot has been taken, please open the storage folder at
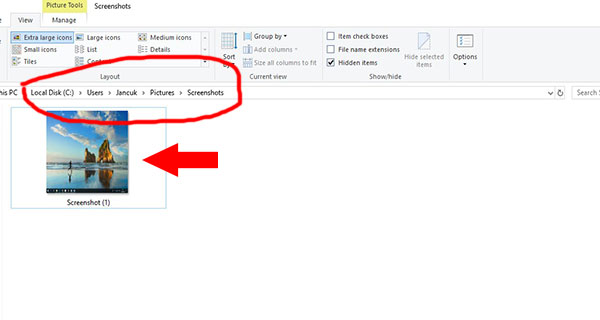
#2. How to Screenshot on a Laptop With a Print Screen
- This method can be used for Windows 7, 8, 8.1, and Windows 10 users
- Please press Print Screen (PrtSc) as shown below
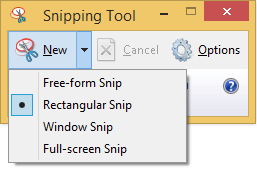
- After that the screenshot will be stored in RAM with the copy system, to display it, please paste it on the paint
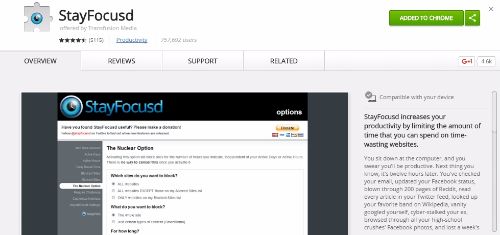
- After that, please save it to the desired folder
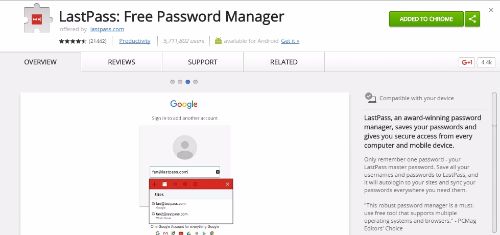
save to folder
#3. How to Screenshot on a Laptop With Alt + Print Screen
- The way to screenshot on the next Windows laptop is to use Alt + Print Screen as shown below
- In this way, we will only capture images from the active window, elements like the taskbar will not enter
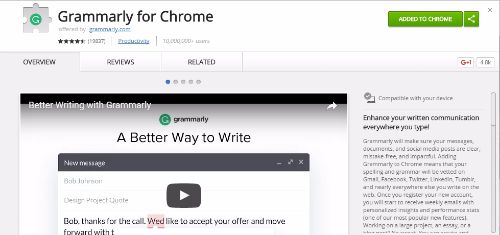
Result Alt + Print Screen
#4. How to Screenshot on a Laptop With a Snipping Tool
- We can access the snipping tool easily through the search menu
access the snipping tool
- We can add new screenshots or use modes. If you use New, you can choose an area, while the mode provides full screenshots
Snipping Tool
#5. How to Screenshot on a Light shoot Laptop
- Download Light shoot
- install LightShot
- Run LightShot
Running LightShot
- Press the Print Screen button (PrtSc)
- Adjust the size of the image to be a screenshot
Area Screenshot of LightShot
- After that, the editing toolbar menu appears on the right side as shown above. In addition, we can also save it directly, there is also an upload feature and share at the bottom.
#6. How to Screenshot on ShareX Laptops
- Download ShareX
- Install ShareX
- Run ShareX
- The first way is to use a hotkey which is in the picture below
ShareX hotkey
- The second method is manual as shown below
ShareX Manual
#7. How to Screenshot on a Laptop With Screenpresso
- Download Screenpresso
- Install Screenpresso
- Run Screenpresso
- Please press Print Screen (PrtSc) then select the area to be taken as shown below
Screenpresso
- We can directly save it or also use the existing editor facilities
Screenpresso editor
How to Screenshot on Mac OS
Furthermore, specifically for Mac OS users include Macbook, iMac, Mac Pro, and Mac Mini. Indeed, Apple restricts developers to access screenshots so that we rarely encounter screen capture apps in the App Store.
Therefore the most appropriate way is to use a keyboard combination that does have a function for the screenshot. With the right combination we can get the results of screenshots as desired, just look at the following.
#1. Entire Screen Screenshot
- If you want to capture the entire screen, then press Shift-Command (⌘) -3
Shift-Command (⌘) -3
- Please search the screenshot results on the desktop with the .png file format
#2. How to Screenshot the Part of the Screen Specifically
- Please press Shift-Command (⌘) -4 then the cursor will change to a crosshair.
Shift-Command (⌘) -4
- Please move the crosshair to a certain location to take a picture then select the area
- After selecting the area, please release the trackpad
- The file will be stored on the desktop with the .png extension
#3. How to Screenshot the Touch Bar Section
- This step can be done if the user has a Mac with a minimal Touch Bar feature on macOS Sierra 10.12.2
- Please press Shift-Command (⌘) -6 to take pictures on the touch bar
Shift-Command (⌘) -6
- The image will automatically be saved on the desktop with the .png extension
#4. Using the Alt + PrtSc button
This method is used for screenshots of only active program windows or applications, not full screens. The method is as follows:
1. Determine which program window you want to screenshot. In this example, I just want a screenshot of the Excel program screen. So first point the cursor in the Excel window, then press the Alt + Prtc button.
2. Similar to the first way, open the program Paint and then paste it in a way right click > Paste or press Ctrl + V. The result will be like this:
The lack of this method is almost the same as the first way, we are still not completely free to determine which areas we want to screenshot, and we are only limited to taking screenshots on the active program window.
#5. Using Snipping Tool (Recommended)
This snipping tool is a default Windows program whose function is used to do screenshots of screens. Here’s how to screenshot using Snipping Tool:
1. Open the Snipping Tool program by typing “snipping tool” in the Start Menu. Or you can also open it by pressing Ctrl + R, then typing the snipping tool then pressing Enter.
2. To do a screenshot, just click New then screenshot the area you want.
There are several options in the Snipping Tool that you can use for screen screenshot purposes, some of which are:
- Free-form Snip: Used for free (irregular) selection.
- Rectangular Snip (default): Used to select a laptop or PC screen in a square.
- Snip window: The use is the same as Alt + Prtc, which is to select only active program windows, not full screen.
- Full-screen Snip: Used for one full-screen screenshot. Same as in the first method.
Using the Snipping Tool program to take screenshots I think is more than enough. Snipping This tool is a default Windows program, so you don’t need to download it from the internet.
#6. Using the PrtSc button
Using the PrtSc or Print Screen buttons to take screenshots on the screen is very easy, the following way:
1. Suppose here I want a screenshot of some websites. Please press the PrtSc or Print Screen button which is usually located in the upper right corner of the keyboard.
2. Then open the Paint program by typing “paint” in the Start Menu. The program looks more or less like this:
3. After that just right-click,> Paste or press Ctrl + V.
Lack of this method, we cannot determine which areas we want to screenshot. So this method I feel is not perfect for the need to take screenshots.
#7. Using the Alt + PrtSc button
This method is used for screenshots of only active program windows or applications, not full screens. The method is as follows:
1. Determine which program window you want to screenshot. In this example, I just want a screenshot of the Excel program screen. So first point the cursor in the Excel window, then press the Alt + Prtc button.
2. Similar to the first way, open the program Paint and then paste it in a way right click > Paste or press Ctrl + V. The result will be like this:
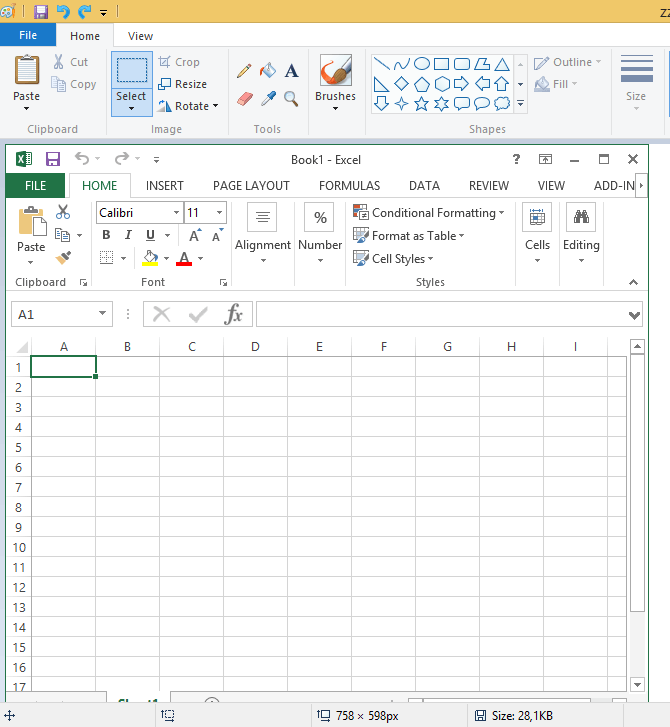
The lack of this method is almost the same as the first way, we are still not completely free to determine which areas we want to screenshot, and we are only limited to taking screenshots on the active program window.
#8. Using Snipping Tool (Recommended)
This snipping tool is a default Windows program whose function is used to do screenshots of screens. Here’s how to screenshot using Snipping Tool:
1. Open the Snipping Tool program by typing the “snipping tool” in the Start Menu. Or you can also open it by pressing Ctrl + R, then typing the snipping tool then pressing Enter.
2. To do a screenshot, just click New then screenshot the area you want.
There are several options in the Snipping Tool that you can use for screen screenshot purposes, some of which are:
- Free-form Snip: Used for free (irregular) selection.
- Rectangular Snip (default): Used to select a laptop or PC screen in a square.
- Snip window: The use is the same as Alt + Prtc, which is to select only active program windows, not full screen.
- Full-screen Snip: Used for one full-screen screenshot. Same as in the first method.
Using the Snipping Tool program to take screenshots I think is more than enough. Snipping This tool is a default Windows program, so you don’t need to download it from the internet.
Read more:
- 3 Easy Ways To Access Steam Screenshot Folder Windows
- 5 Ways To Fix Laptop Touchpad Not Working on Windows 10
- 10 Ways To Fix Windows 10 Can’t Connect To This Network
Conclusion:
So, friends, that’s above how to take a screenshot on PC laptops Macs, and PC, Especially if we use Windows, there will be more software that supports screenshots quickly.