3 Ways To Take Screenshot On Samsung Galaxy S8 S8 Plus – I will discuss here the best how to take a Screenshot of Samsung Galaxy S8 and S8 Plus, this screenshot includes a long page screenshot or full all pages will be a screenshot.
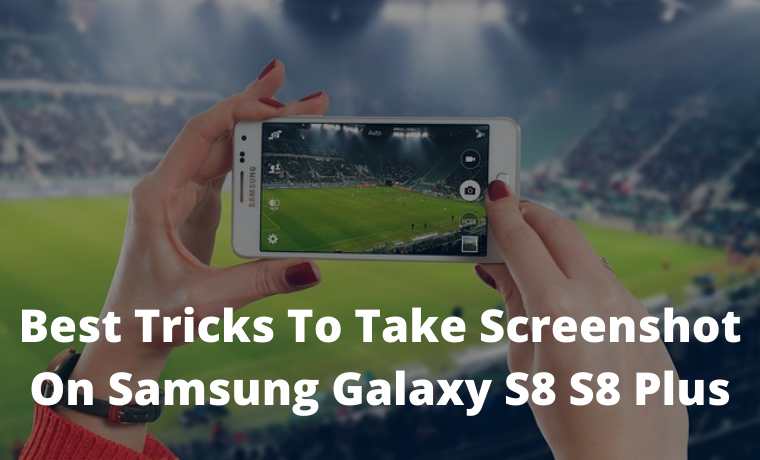
Table of Contents
How To Take Screenshot On Samsung Galaxy S8 S8 Plus
And on this occasion, we will also give you how to use screenshots with Palm Gesture, what is Palm Gesture? please read this article.
If you are looking for how can I take a screenshot of the Samsung galaxy note 9? then you can follow this article, screenshot on Samsung Galaxy Note 9
Maybe everyone already understands what capture or screenshots are, which is a feature that makes it easy for us to take the display on the mobile screen and save it as an image file (.jpg or .png) that can be captured or sent.
As technology develops, the screenshot feature also experiences development, for example; the use of palm gesture to use this feature, or commonly called palm gesture, so we don’t need to use the old way of using a combination of keys to do it.
But recently, the development of capture features or screenshots on mobile phones has a new development, namely long page screenshots.
A long page screenshot is a screenshot feature that can take full-view images, for example when we open a website, you will scroll down to read further information if we use the usual screenshot feature.
only the display that we can see is stored on the screen, in contrast to the long page screenshot, this feature can save everything displayed on the website to the lowest position. For the method, please refer to the method below.
#1. Capture or Screenshot of the Samsung Galaxy S8 with a key combination
- Press and hold the Volume Down Button and the Power Button simultaneously, and press and hold until the screen finishes shooting.
- When it’s finished, take the two buttons off.
- Finished.
#2. Capture or Screenshot of the Samsung Galaxy s8 with your palm
- Position your hand like number 1 in the image below.
Image from: Online Gadget Guide
- Then slide to the left of your palm. like picture number 2 in the picture above.
- Finished.
To use this method, you must first activate the palm gesture feature for screenshots in the settings, how enter Settings, then search for and select Advanced Features, then activate the Palm Swipe to Capture setting. If you use other language settings, please adjust the name of the settings according to your language.
#3. How to Long Page Screenshot of Samsung Galaxy S8
- In the first step, please take screenshots, as usual, you can use a key combination or palm gesture.
- After the screenshot, you will see a preview of the screenshot, in the preview you will get an option at the bottom of the screen such as Scroll Capture, Draw, Crop, or Share.
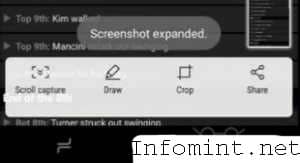
- Please select Scroll Capture, then swipe down or up to the view that you want to screenshot further, and select Scroll Capture again if you want to expand it again.
- Finished.
To use this feature, you need to activate the Smart Capture feature, how to enter Settings, then Advanced Features, then activate the Smart Capture feature.
Read more:
- How to Take Screenshot On Samsung Galaxy Note 9
- 7 Steps To Take Screenshots on Samsung Phone
- 5 Ways To Screenshot on Samsung S6 / S6 Edge
Conclusion:
So, friends, this is the explanation of how to take screenshots on Samsung Galaxy S8 S8 Plus, I hope hopefully this information you can take a screenshot of all Samsung Galaxy S8 users using the screenshot feature.
Don’t forget to bookmark and always visit every day Technadvice.com because here you can find the latest technology information such as How-to Guide Tips and Tricks Blogging Digital Marketing Windows Android Root Social Media games, ETC. Best of luck.


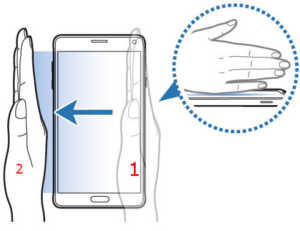

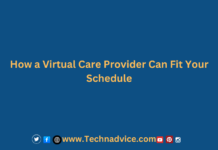
![Top 9 Anime Like Katanagatari [Best Recommendations] 2025 Top 9 Anime Like Katanagatari [Best Recommendation]](https://technadvice.com/wp-content/uploads/2021/02/Top-9-Anime-Like-Katanagatari-Best-Recommendation-218x150.jpg)



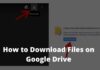

Hey Nazrul Islam,
Aadarsh this side. You have shared an excellent content introducing various methods to capture screenshots on Samsung galaxy s8 plus. Your each listed steps in each methods are so clear, well-elaborated and easy to understand. Following the steps will be a great helping hand and allows user to capture on screenshots on their device easily.
After going through this complete guide i got ideas and am sure that this post will surely help lots of people, reader and especially Samsung galaxy s8-user.
Very helpful and keep sharing more similar post.
Thanks,
-Aadarsh
[…] Source: 🔗 […]