13 Steps To Install Qualcomm Drivers on Windows 10 PC – Drivers are certainly needed for all activities on our computers because drivers are the bridge between software and hardware. Therefore, if there are no drivers, then some hardware will not be able to operate normally on our computers.
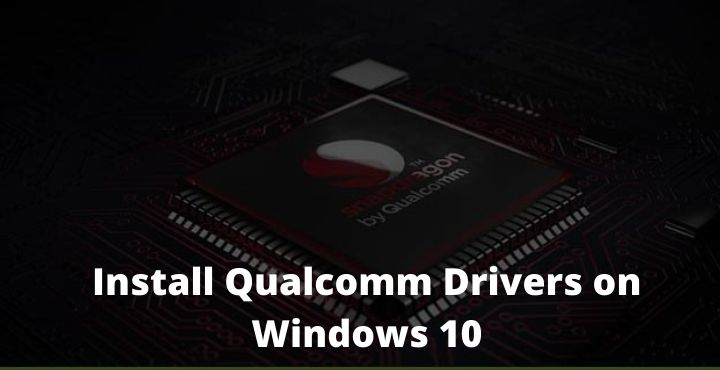
Table of Contents
How To Install Qualcomm Drivers on Windows PC Laptop
But this hardware is not always just hardware that is already installed inside, there is also hardware that comes from outside the computer, for example, a printer.
Read more:
- Best Tricks To Activate Windows 10 Permanently Offline
- How To Fix Windows 10 License Will Expire Soon
- Best Ways To Activate Windows 7 Permanently Offline
- Best Tricks To Activate Windows 8 Permanently Offline
In addition, smartphones can also be interpreted as hardware for our computers, therefore we also need drivers to be able to operate smartphones on a computer or just so that a cell phone is detected on a computer.
Well, let’s get to the point, there are two ways you can install Qualcomm drivers on Windows, be it 32-bit or 64-bit. This method can also be used for all mobile phones that use Qualcomm as processors such as Xiaomi, Oppo, Smartfren, Samsung, and others.
First, Download the following Qualcomm Drivers
How to Install Qualcomm QDLoader USB Driver Automatically
The first way is to use the installer file, but this way is not necessarily the driver will work properly.
Even so, you should try it first, just download the file above and extract it. There you will find the file “QUD WIN Installer.exe”, just install the file normally and wait until the process is complete.
To find out whether the driver is running properly or not, first, install the Minimum ADB Fastboot which we have also provided in the file above. Install like installing other applications and wait for it to finish. Then follow the steps below.
Step #1. Enable USB Debugging on the cellphone, the way is:
- Open Settings, and in Settings, scroll down until you find “About Device“
- Then search for “Build Number” and press 7 times until there is a notification indicating that the Developer mode is active
- Return to Settings
- This time in Settings, look for “Developer Options”
- Then check/enable “USB Debugging Mode” and “Enable OEM Unlock”
If you are using a Xiaomi phone, then the one pressed as much as 7 times is not the Build Number, but the MIUI Version. In addition, the location of Developers Options is in Settings> Additional Settings.
Step #2. Open the Minimum ADB Fastboot folder, which is usually located at C: Program Files (x86) Minimal ADB and Fastboot. Press and hold the Shift key and right-click in an empty area within the folder. Select Open Windows Her Command or open Windows PowerShell here, the CMD or PowerShell window will open.
Step #3. Now connect your cellphone to the PC and reboot into EDL mode by typing the following commands in the CMD window that opens.
adb devices
then
adb reboot edl
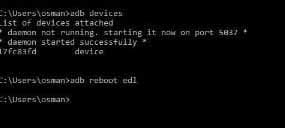
Step #4. Your phone is already in EDL mode this time. After that, open the Device Manager in Windows. For Windows 10, just press the Windows + X key on the keyboard and select “Device Manager”. For other Windows, you can find it in the Control Panel.
Step #5. In the Device Manager, look in the “Other Devices” section. If there is a device called QHSUSB_BULK, the Qualcomm driver fails to install properly.
But if there is no device with that name, you try to see the “Ports (COM & LPT)” section, and see if there is a device with the name Qualcomm HS-USB QDLoader 9008. If there is, then congratulations, you have successfully installed the Qualcomm driver with good and right.
How to Install Qualcomm QDLoader USB Driver Manually
As mentioned above, you may fail to install Qualcomm drivers on your PC. If it happens to you, then follow the steps below.
Step #1. I assume that you are in step 5 of the previous tutorial, which is a device called QHSUSB_BULK on your PC. If not, then repeat steps one to five in the tutorial above.
Step #2. Make sure in the file that you downloaded earlier, there is a folder called “Driver”
Step #3. Return to Device Manager, right-click on the QHSUSB_BULK device, and select “Update Driver Software”.
Step #4. Then select “Browse my computer for driver software“.
Step #5. Select Browse and select the “Driver” folder.
Step #6. There will be a warning, select “Install this driver software anyway”
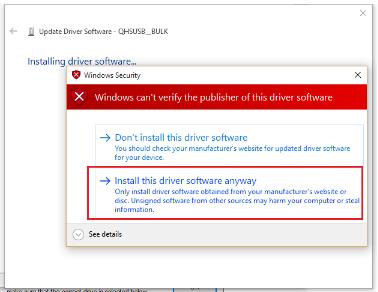
Step #7. You will see that the Qualcomm driver is installed correctly on the computer.
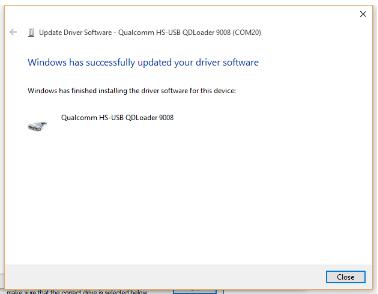
Step #8. To check, if you try to see the section “Ports (COM & LPT)”, there will be a device named Qualcomm HS-USB QDLoader 9008 later.
Read more:
- How to Activate Windows Defender on Windows 10
- Types of Linux Operating Systems and Its Strengths
- How To Disable SmartScreen Defender in Windows 10
Conclusion:
So, friends, There are two ways you can install Qualcomm drivers on your PC, we recommend first trying the automatic one, but if it fails you can try the manual one.


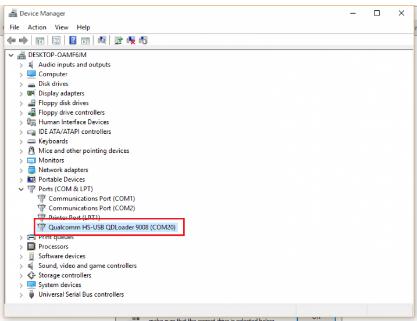
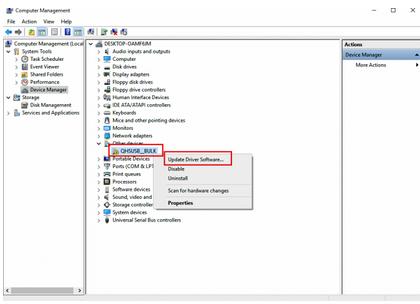
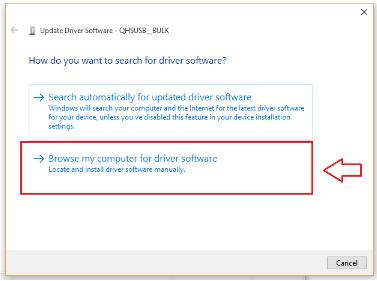
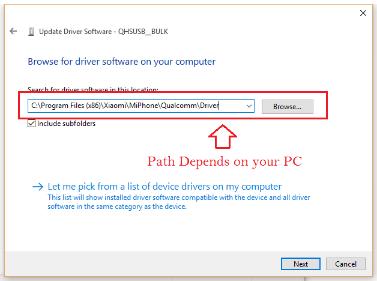



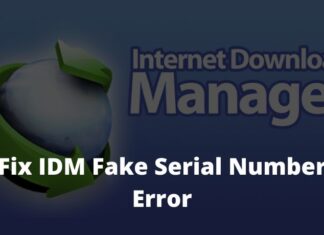




Lupa kata sandi mi dan email