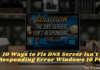How To Reduce Brightness in Windows 7/8/10 PC – When using a computer, sometimes some people prefer a very bright screen. Some prefer to use a less bright screen.

Table of Contents
How To Reduce Brightness in Windows 7/8/10 PC Laptop
The problem is sometimes after being used by other people, the screen is too bright. Therefore you need to know how to dim the computer screen by various techniques.
Read more:
- 10+ Best Free Data Recovery Software for Windows 10
- 4 Ways to Find Your Computer’s System Specification
- How To Update Windows 10 Offline Permanently
- How to Restore Windows Photo Viewer Windows 10
Maybe you will be surprised because some of the methods are not as common as they are often done. Because there are special tricks if you want to dim the brightness of the computer screen.
After knowing this trick, you can try it to make the screen even dimmer.
#1. Dim the Screen with the Keyboard Keys
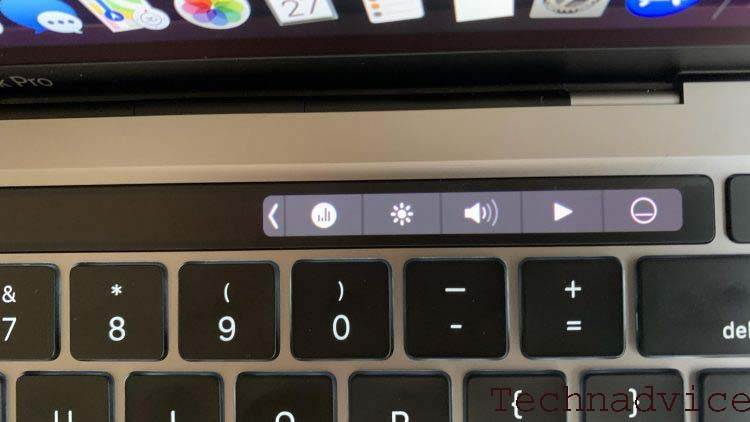
One of the advantages of a PC is that you can use several direct buttons to adjust the screen brightness. Usually, these buttons are located at the bottom of the computer screen or on the side.
How to dim a computer screen with this technique is also very easy. Because you just squeeze it, it will automatically change.
In general, usually on a PC it is not possible to make lighting settings through software.
Currently, some computers have provided special software that works like a laptop. You can handle it easily without having to look for the buttons first with the help of this software.
#2. Dimming through the Personalize menu
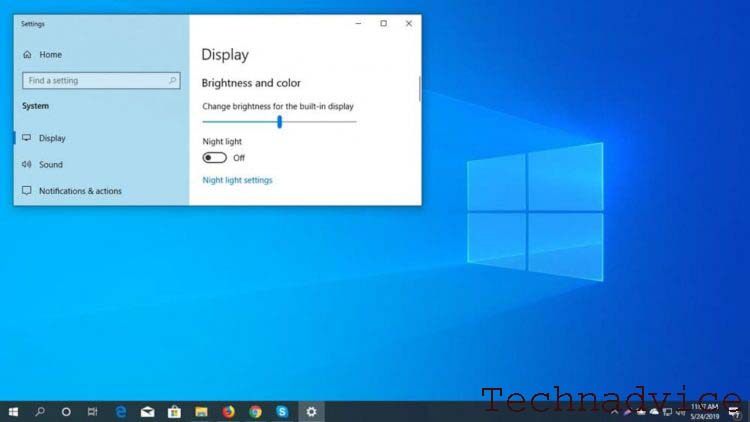
The next way is to take advantage of the personalized settings menu in Windows 7.
If you frequently change your screen wallpaper, then of course you are familiar with this set menu.
- The first way is to enter the Windows start page on your computer.
- After that point, the mouse cursor is on all empty areas without any shortcuts.
- Then right-click and a dialog box will automatically appear with several menu options.
- In the next step, you just click on the words ” Personalize ” to adjust the brightness level of the computer screen.
- Then if you have entered the Personalize menu, look for the words ” Display ” again. This menu location is usually located around the bottom left corner. It is on this menu that you will find several computer screen brightness level settings.
- To be able to adjust the computer screen brightness level, you can click on the words ” Adjust Brightness “.
This is a manual way to make adjustments to the computer screen brightness level. The result can also be maximized and you can adjust it according to taste.
#3. Windows 10 Right-Click Menu
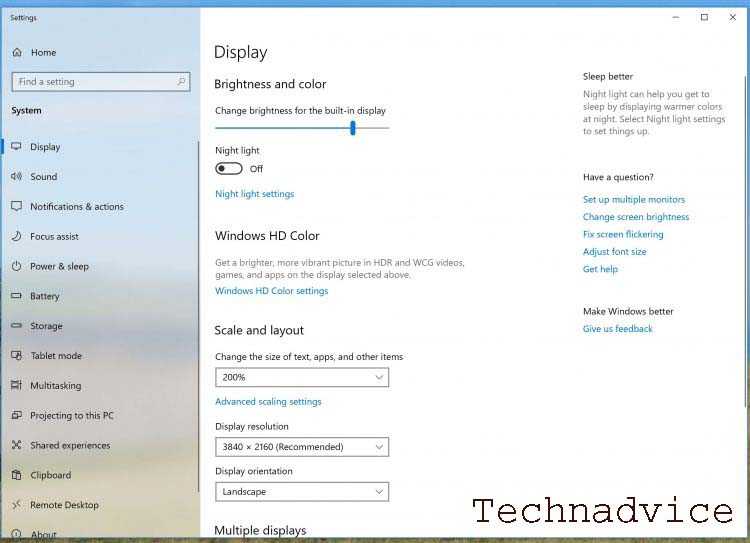
Well, maybe you are wondering then how to dim the computer screen for Windows 10. Because in the Windows 10 ” Personalize ” menu there is no computer brightness setting option.
- How you can hover over an empty location on the Windows start page.
- Then right-click it will display menus including the Personalize menu.
- But on Windows 10 you won’t be using Personalize. But the attention of writing is right above Personalize with the word ” Display Setting “. It is on this menu that you can adjust the brightness level of the computer screen.
- After you click on the words ” Display Settings “, the settings menu page will appear which is quite complete. Even on Windows 10, you can adjust the screen brightness with several types such as night light, resolution, scale and layout, and others.
- If you only want to focus on adjusting the brightness of the computer screen, then look for the words ” Brightness and Color ” and after that ” Change Brightness “.
- Adjust the Windows 10 screen brightness according to your taste and comfort.
- Lastly, you don’t need to save the settings.
Because the new brightness setting has been applied automatically, you can just exit the settings menu.
#4. Via Windows + X Shortcut
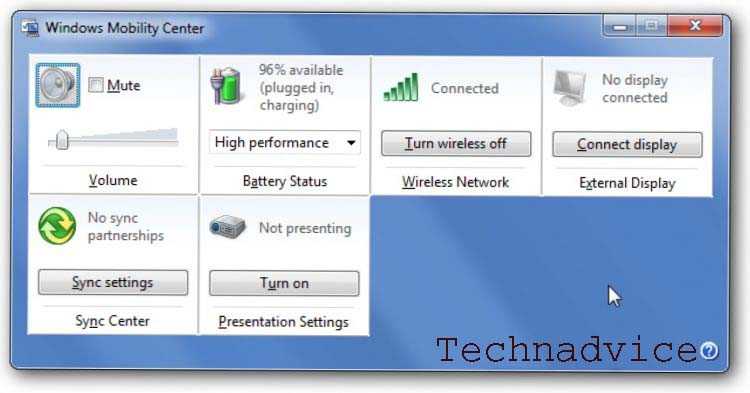
If you want a much simpler and faster way, you can use a combination of keys on the keyboard or also called a shortcut.
This method can apply to almost all versions of Windows.
- First, you just click simultaneously the key combination ” Windows + the letter X “. Several menu options will automatically appear.
- Look for the menu that says ” Mobility Center “. It should be noted that some versions of Windows do not contain this text. But replaced with the words ” Windows Mobility Center ” with the same menu contents.
- Just click right on the text to adjust the brightness of the computer screen.
After you click, a collection of some basic computer settings will appear. There are several options in this menu such as lighting settings, sound settings, computer synchronization, battery settings, external display, and projector settings.
- To adjust the brightness level, just select the words ” Display Brightness “.
- Then, you will see a large needle that you can slide right and left. Swiping right increases brightness and left decreases brightness.
- Just adjust to what you want.
- When it’s finished and it fits, you can immediately close the menu.
This method offers a simpler display of settings than the previous method.
#5. Make use of the Fn Key + Brightness Symbol

There is also a way to use the Fn key + brightness symbol. Each computer has a different Fn key combination.
Usually, the location of this key combination is the same as several keys F1, F2, F3, and so on. If you pay attention, you will see a small symbol on the button.
- Look for symbols with shapes like the sun shining and dimming. Because every computer has a different button location. Someplace it on F5 and F6, some are on F8 and F9, and others. So you have to find it yourself.
- Then press the Fn key + sun dim symbol to decrease brightness and bright sun to increase brightness.
This method is most preferred because it is very easy and fast. Unfortunately, not all computers have an Fn key system.
#6. Using Windows 10 Slider
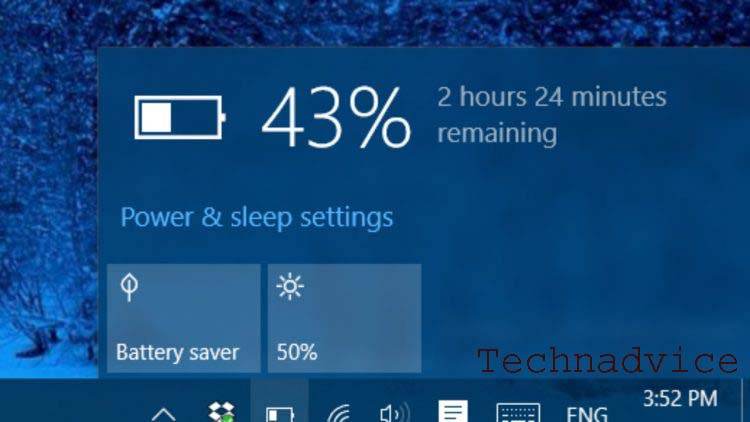
This next way of dimming the screen is unique and unexpected. It turns out that you can just use the battery image in the lower corner of the Windows 10 computer screen.
- Hover the mouse cursor over the battery symbol or slider on the bottom side and just click on it.
- Now if you have clicked, the battery information menu will appear. Right below it is a setting regarding the computer screen brightness.
- Just click on the menu and you can immediately adjust the brightness according to your taste. However, this is usually related to battery usage mode. The brighter, the higher the battery consumption, and vice versa.
- If you can’t swipe, just select ” Best Battery Life ” for lower brightness and ” Best Performance ” for a very bright screen.
#7. Windows 7 slider
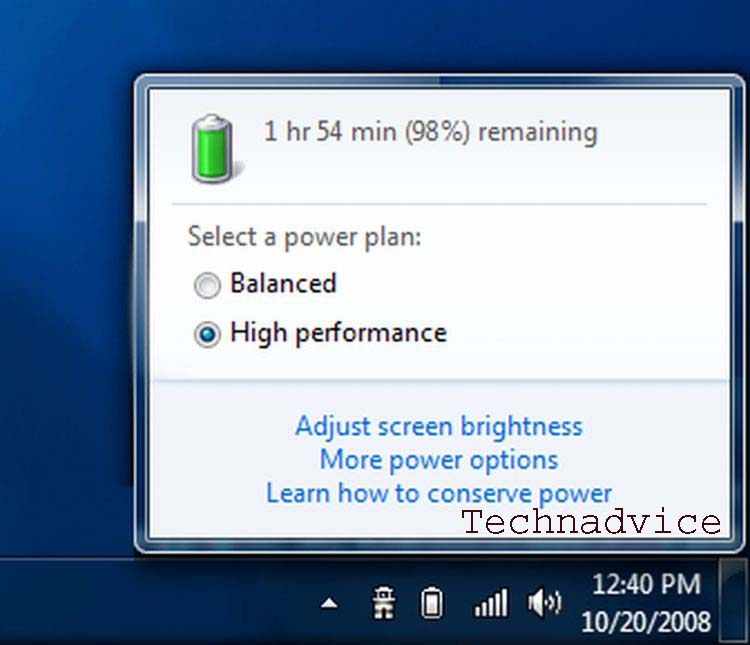
You can also do the same method above on Windows 7. The method is very easy, namely, following the instructions above until the battery information menu appears.
Now on the battery information menu, there are two posts that you can click on. Just select the words ” Adjust Screen Brightness ” to adjust the screen brightness.
Read more:
- How to Resolve Error Code 0x0003
- 7 Easy Ways to Enable WiFi on Laptop Windows
- How to Install and Use Apple Notes on Windows 10
Conclusion:
It is very important to know several ways to dim the computer screen. Remembering every computer has a different way. After knowing some of the methods above, you can try them one by one.