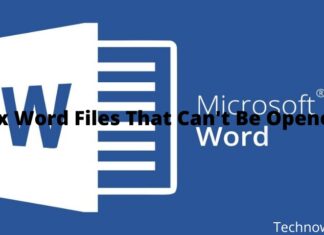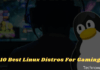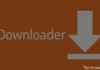How to Disable Touch Screen on Chromebook – How to disable the touchscreen on a Chromebook makes perfect sense if you don’t want accidental touches to ruin your work documents or movies playing during a date.
Table of Contents
How to Disable Touch Screen on Chromebook
Thankfully, the folks at Google have foreseen this extraordinary situation, giving us a key combination thanks to which we can enable or disable the touchscreen on Chromebooks.
Read more:
- How To Take Screenshots on Chromebook on Windows PC
- 3 Easy Ways To Access Steam Screenshot Folder Windows
- 10 Ways To Install Windows 10 on MacBook and iMac [Free Guide]
We’ve now analyzed some of the advantages of Chrome OS over Windows, at least for a group of users who really appreciate the many key features this device has to offer.
Now, if you have one and want to have a somewhat more classic user experience on your Google computer, you should keep reading to find out how to disable the touchscreen on a Chromebook.
Basically, we can say that Chromebooks are an ideal product for people who use their laptops for more than just surfing the Internet, as the entire experience is based on Chrome.
Not coincidentally, its operating system is Chrome OS and is usually also cheaper than the others.
One of the other keys is that we can use it from the touchscreen and from the keyboard, although it might end up getting in the way. But The Big G has thought about it, and provided us with some interesting solutions.
Reasons to disable the touch screen on Chromebook
In general, almost all of us would agree that having a touch screen is a huge benefit. You can take advantage of it without having to use a keyboard or mouse, and it saves time and provides versatility.
However, we recognize that there will be users or times when you will want to do without that feature.
As we said earlier, it is possible to partially remove it, until you need it again.
This is useful when you don’t want an accidental screen to mess up your attempts at the document.
Or if you’re watching a movie, and you don’t want an accidental motion to stop it at just the right moment.
How to Disable Touch Screen on Chromebook
All of the above beings said Chromebook settings allow you to disable the touchscreen, with how interesting it is that almost all modifications and customizations are completed directly from the Chrome browser.
- First of all, open the Chrome browser on your Chromebook
- Type “chrome://flags/#ash-debug-shortcuts” in the address bar
- On the next screen, find the Debugging keyboard shortcut
- Click Activate so that this option is enabled
- Reboot the device, and press Search + Shift + T
Your Chromebook’s native touchscreen feature will be completely disabled automatically.
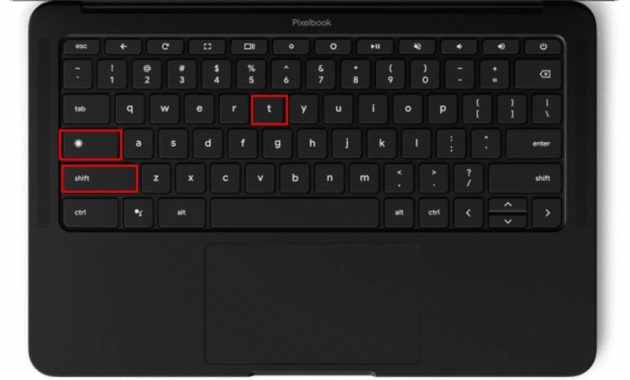
Why doesn’t the keyboard shortcut disable the touch screen?
If the Find + Shift + T command doesn’t work for you, you’ll need to enable the shortcut in the Chrome browser, as we mentioned above. Or you must enable the Search button if you previously disabled it.
As you can see, turning off the touchscreen and trackpad on your Chromebook is pretty easy with this trick. Basically, all you need to do is enable the Keyboard Shortcut Debugging option.
Enabling and disabling the touch screen is probably the best alternative for everyday use.
Conclusion:
If you’re going to disable the touchscreen, another good setting to consider is enabling the Google Assistant on your Chromebook, which will give you more control over your computer.




![29 Ways to Activate and Use Cortana in Windows 10 [2025] How to Activate and Use Cortana in Windows 10](https://technadvice.com/wp-content/uploads/2022/02/How-to-Activate-and-Use-Cortana-in-Windows-10-218x150.jpg)