How to Start in Safe Mode in Windows 11 – How to start Safe mode in Windows 11, what it is and what it is for, and how to get out of it. If you’ve come this far, you may wonder how to boot into Safe Mode in Windows 11.
Table of Contents
How to Start in Safe Mode in Windows 11
Apart from explaining how to start Safe Mode in Windows 11, in the following sections, we will also tell you what exactly it is and what it is for. Finally, we explain how to exit Safe Mode after starting it.
Read more:
- 4 Ways To Enter Windows 10 Safe Mode Windows
- 11 Ways To Fix Error Windows Explorer Has Stopped Working
- 3 Ways To Disable SmartScreen Defender on Windows 10 PC
- 6 Ways To Enable Hibernate In Windows 10 Laptop PC
What is Safe Mode in Windows 11 and what is it for?
A safe Mode is a diagnostic tool that runs Windows with basic software to make it work. This way, you disable all third-party applications and hardware drivers that are not strictly necessary.
Therefore, the disposable components stop working and the others do it in a basic way, like a graphics card.
The main function of safe mode is to help detect what went wrong during boot and operating system execution. It is also often used to remove malicious files or viruses from the computer.
Since Windows is running on the lowest version, it is very easy to determine if the problem stems from third-party software or if there is something wrong with the system itself.
Safe Mode has different variants. They are as follows:
- Safe mode. This is the simplest mode you can use in Windows 11. It only gives you access to the basic interface and is ideal for checking if the error on your computer is coming from the network adapter, as it is not activated automatically. It’s also perfect for keeping your computer isolated from other devices on the network.
- Safe Mode with Networking. In this case, the drivers, applications, and other tools that are loaded are exactly the same as in Safe Mode. The difference is that access to the local network and the Internet is allowed.
- Safe Mode with command prompt. Be careful with this mode. It’s important to take a close look at what the main Command Prompt commands are, as the interface won’t exist. This means that neither the taskbar nor the desktop icons will be visible. Only one window is displayed for writing commands. If you enter this mode incorrectly, use the shutdown /s command to exit.
How to start Safe Mode in Windows 11
Safe Mode in Windows 11 can be started in various ways. Here we leave you both very simply.
#1. How to Start Safe Mode with the restart button
The easiest way to enter safe mode is with the Restart button in the start menu. But hey! It’s not enough to click on it. You need to press them together by holding down the Shift key.
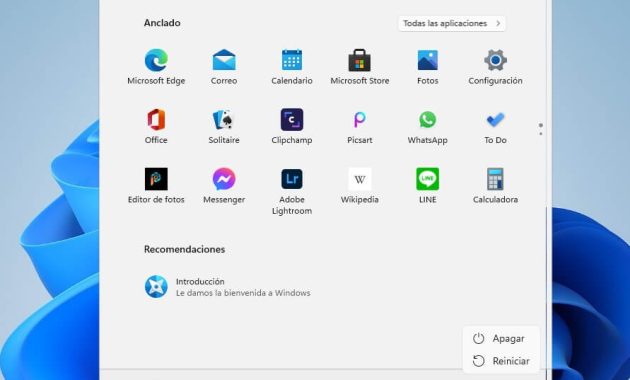
Next, go to Advanced Options to see all the tools to repair your computer.
Among them, you need to go to Startup Settings. Click to continue.
Finally, click Restart. The computer will start again, although not in the usual way.
During startup, Startup Settings will appear. Here you have to choose the option that best suits your needs. Safe mode is activated by pressing the F4, F5, or F6 keys.
If you want to know more about each variant, see the explanation we gave at the beginning of this article. In most cases, selecting the Safe Mode with Networking option is more than sufficient.
Then wait for the computer to boot with most of the system components disabled.
#2. Start Safe Mode with system settings
Another way to start safe mode is with Windows 11 setup. Do as follows:
- Open the Settings app.
- Access the System section to view Windows-related options.
- Log in to Recovery.
- In the Advanced Startup section, use the Restart Now button.
These steps will achieve the same effect as Shift + Restart. Follow the instructions we have given you in the previous section to enter Safe Mode in Windows 11.
What is Safe Mode like in Windows 11?
The appearance of safe mode in Windows 11 is very similar to that in previous versions. The wallpaper was completely removed and replaced with a plain black one.
In addition, a sentence appears in the corners of the Modo insurance screen. And if you look at the top, you’ll see the build number and Windows version listed.
In general, the behavior of the computer is very similar to the ordinary one. However, if you use a system-started tool, such as Google Drive, OneDrive, or Discord, it won’t launch when you turn on your computer.
But, that does not mean this tool does not work. Instead, you have to run it manually. Some components built into Windows 11 are also not available. For example, during our tests, we were unable to use search to find files and apps.
Lastly, you should know many other aspects of a functioning system. Window animation is enabled. You can also take a screenshot with the shortcut Windows + Print Screen. It is even possible to use most keyboard combinations.
How to exit Safe Modern in Windows 11
We’re happy if you’ve managed to detect what’s wrong with your computer thanks to Safe Mode in Windows 11! One of the purposes of this article is exactly that.
However, once it reaches its destination, Safe Mode is no longer needed. Do you want to know how to get out of it?
To exit Safe Mode in Windows 11, all you have to do is restart your computer. You can use the method you like the most or the one you use the most.
Whether you use the Restart button in the start menu or select the Alt + F4 option, the next time Windows starts, Safe Mode will be gone.
Read more:
- 5 Ways To Activate Microsoft Office 2013 Permanently Offline
- 3 Ways To Resolve Error Code 0x0003 NVIDIA GeForce
- How to Turn off Windows Defender Windows 10 PC
Conclusion:
So, friends, This is the explanation of how to start in safe mode in Windows 11, I hope this short guide is helpful for you. Have you ever been forced to use Safe Mode? If so, let us know why by leaving your comment.


![How to Start in Safe Mode in Windows 11 [2025] 1 How to Start in Safe Mode in Windows 11](https://technadvice.com/wp-content/uploads/2022/02/How-to-Start-in-Safe-Mode-in-Windows-11.jpg)



![How to Restore Classic Volume Mixer in Windows 11 [2025] How to Restore Classic Volume Mixer in Windows 11](https://technadvice.com/wp-content/uploads/2022/02/How-to-Restore-Classic-Volume-Mixer-in-Windows-11-324x235.png)



