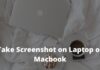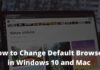150+ Complete Windows 10 Keyboard Shortcuts The Ultimate Guide – Windows is an operating system designed by Microsoft Corporation, as a system to run computers (PCs) and laptops. Windows allows users to complete all kinds of daily tasks on the computer.
 150+ Complete Windows 10 Keyboard Shortcuts The Ultimate Guide
150+ Complete Windows 10 Keyboard Shortcuts The Ultimate Guide
For example, to surf the internet, send an email, play games, listen to music, edit photos or videos, create and edit documents, and much more. One of the new versions of the Windows OS is Windows 10. Windows 10 comes with a variety of new features and applications that are superior to the previous version.
Read more:
- 5 Best Ways To Enable Wifi on Acer Laptops PC
- Best Tricks To Activate Windows 8 Permanently Offline
- 11 Ways To Turn on Bluetooth on Windows 10 PC
Windows 10 is becoming a new operating system that is very popular among computer users, this is because of its ease of use and the many features available. In addition to features, Windows 10 also provides many keyboard shortcuts that you can use easily and effectively.
Well, this time we will discuss thoroughly the complete and latest Windows 10 shortcuts. To find out more about Windows keyboard shortcuts and their uses, please refer to the following explanation.
Know Complete Windows 10 Keyboard Shortcuts
What are keyboard shortcuts? Keyboard shortcuts are shortcuts in the form of key combinations that are used to perform various tasks without having to use the mouse to click on several menus.
Choosing to use shortcuts, of course, is a practical way for you rather than doing it manually. Some of the uses of shortcuts include: speeding up the execution of tasks from existing features or menus, saving time, training computer operating skills, and of course more practical for various activities on the computer.
There are lots of keyboard shortcuts in Windows 10, ranging from the common ones to the ones you don’t use. Shortcuts in Windows you can use such as to open files, copy or paste files, save documents, open settings, and much more.
Even though memorizing keyboard shortcuts is not easy, you can just choose certain shortcuts that you usually use and start memorizing them. Here is a list of keyboard shortcuts in Windows 10 that you can read and learn about!
#1. General Shortcuts
| Shortcuts | Command |
|---|---|
| Ctrl + X | To cut the selected item. |
| Ctrl + C (or Ctrl + Insert) | To copy the selected item to the clipboard. |
| Ctrl + V (or Shift + Insert) | Pastes the selected item. |
| Ctrl + Z | Undo the last command or Undo. |
| Alt + Tab | Switch from one running application to another. |
| Alt + F4 | Close the active window, or exit the active application. |
| Windows key + L | Lock your PC. |
| Windows key + D | Show and hide the desktop. |
| F2 | Rename or rename the selected item. |
| F3 | Search for a file or folder in File Explorer. |
| F4 | Displays a list of address bars in File Explorer. |
| F5 | Refresh the active window in File Explorer. |
| F6 | Replace screen elements in a window or on the desktop. |
| F10 | Activate the Menu bar on the active application. |
| Alt + F8 | Displays your password on the sign-in screen. |
| Alt + Esc | Skips items in the window in which they were opened. |
| Alt + underlined letter | Run the command for that letter. |
| Alt + Enter | Displays the properties for the selected item. |
| Alt + Spacebar | Opens the shortcut menu for the active window. |
| Alt + Left arrow (left arrow) | Action back. |
| Alt + Right arrow (right arrow) | Forward action. |
| Alt + Page Up | Go up one screen. |
| Alt + Page Down | Drop down one screen. |
| Ctrl + F4 | Closes the active window. |
| Ctrl + A | Selects all items in the document or window. |
| Ctrl + D (or Delete) | Delete the selected item and move it to the Recycle Bin. |
| Ctrl + R (or F5) | Refreshes the active window. |
| Ctrl + Y | Repeats or returns an action. |
| Ctrl + Right arrow (right arrow) | Moves the cursor to the beginning of the next word. |
| Ctrl + Left arrow (left arrow) | Moves the cursor to the beginning of the previous word. |
| Ctrl + Down arrow (down arrow) | Moves the cursor to the beginning of the next paragraph. |
| Ctrl + Up arrow (up arrow) | Moves the cursor to the beginning of the previous paragraph. |
| Ctrl + Alt + Tab | Use arrow keys to toggle on all open applications. |
| Alt + Shift + arrow keys | When the application shortcut (tiles) is in focus on the Start menu, move it in the specified direction. |
| Ctrl + Shift + arrow keys | When the selected application shortcut group focuses on the Start menu, move it to another section group to create a folder. |
| Ctrl + arrow keys | Change the size of the Start menu when it opens. |
| Ctrl + arrow key (to move to an item) + Spacebar | Select multiple individual items in a window or on the desktop. |
| Ctrl + Shift with an arrow key | Selects a block of text. |
| Ctrl + Esc | Opens the Start Menu. |
| Ctrl + Shift + Esc | Open Task Manager. |
| Ctrl + Shift | Switch keyboard layouts when multiple keyboard layouts are available. |
| Ctrl + Spacebar | Enable or disable the Chinese input method editor (IME). |
| Shift + F10 | Displays the shortcut menu for the selected item. |
| Shift with any arrow key | Select more than one item in a window or on the desktop, or select text in a document. |
| Shift + Delete | Delete the selected item without moving it to the Recycle Bin first. |
| Right arrow | Go to the next menu on the right, or open a submenu. |
| Left arrow | Opens the next menu on the left, or closes a submenu. |
| Esc | Stop or leave the current task. |
| PrtScn | Screenshot or capture the entire computer screen and copy it to the clipboard. |
#2. Windows Key Shortcuts
| Shortcuts | Command |
|---|---|
| Windows key | Open or close the Start Menu. |
| Windows key + A | Opens Action Center. |
| Windows key + B | Sets the focus in the notification area. |
| Windows key + C | Open Cortana in listening mode. Note This shortcut is turned off by default. To enable it, select Start > Settings > Cortana, and turn on the switch under Let Cortana listen to my commands when I press the Windows logo key + C. Cortana is only available in certain countries/regions, and some features of Cortana may not be available everywhere. If Cortana is unavailable or turned off, you can still use search. |
| Windows key + D | Show and hide the desktop. |
| Windows key + Alt + D | Show and hide the date and time on the desktop. |
| Windows key + E | It Opens File Explorer. |
| Windows key + F | Open the Feedback or Feedback Hub. |
| Windows key + G | Opens the Game bar when the game is open. |
| Windows key + Alt + B | Enable or disable HDR. Note: This applies to the Xbox Game Bar app version 5.721.7292.0 or later. To update your Xbox Game Bar, open the Microsoft Store app and check for updates. |
| Windows key + H | Start dictation. |
| Windows key + I | Open Settings. |
| Windows key + J | Set the focus to Windows Tips when available.
When Windows tips appear, focus on Tips. Next press the keyboard shortcut again to bring focus to the element on the screen where the Windows edge is anchored. |
| Windows key + K | Open a quick action or connection. |
| Windows key + L | Lock your PC or switch accounts. |
| Windows key + M | Minimize all windows. |
| Windows key + O | Lock device orientation. |
| Windows key + P | Selects the presentation view mode. |
| Windows key + Ctrl + Q | Open Quick Help. |
| Windows key + R | Opens the Run dialog box. |
| Windows key + S | Open search. |
| Windows key + Shift + S | Take a screenshot of the part of the screen you selected. |
| Windows key + T | Browse apps on the taskbar. |
| Windows key + U | Open the Ease of Access Center (Open Ease of Access Center). |
| Windows key + V | Open the clipboard. Note To enable this shortcut, select Start > Settings > System > Clipboard, and turn on the switch under Clipboard history. |
| Windows key + Shift + V | Cycle through notifications. |
| Windows key + X | Opens the Quick Links menu. |
| Windows key + Y | Switch input between Windows Mixed Reality and your desktop. |
| Windows key + Z | Displays the commands available in the application in full-screen mode. |
| Windows key + period (.) or semicolon (;) | Opens the emoji panel. |
| Windows key + comma (,) | Take a peek at the desktop for a while. |
| Windows key + Pause | Displays the System Properties dialog box. |
| Windows key + Ctrl + F | Search for the PC (if you are on a network). |
| Windows key + Shift + M | Restore minimized windows on the desktop. |
| Windows key + number | Opens the desktop and starts the application pinned to the Taskbar at the position indicated by the number. If the application is already running, switch to it. |
| Windows key + Shift + number | Opens the desktop and starts a new application pinned to the Taskbar at the position indicated by the number. |
| Windows key + Ctrl + number | Opens the desktop and switches to the last active window of the application pinned to the Taskbar in the position indicated by the number. |
| Windows key + Alt + number | Open the desktop and open the Jump List for apps pinned to the Taskbar at the positions indicated by numbers. |
| Windows key + Ctrl + Shift + number | Open the desktop and open a new instance of the application located in the given position in the taskbar as administrator. |
| Windows key + Tab | Opens the Tasks view. |
| Windows key + Up arrow | Maximize windows. |
| Windows key + Down arrow | Removes the current application from the screen or minimizes the desktop window. |
| Windows key + Left arrow | Maximizes the application window or desktop to the left side of the screen. |
| Windows key + Right arrow | Maximizes an application or desktop window to the right side of the screen. |
| Windows key + Home | Minimizes all windows, except the active desktop window (restores all windows on the second stroke). |
| Windows key + Shift + Up arrow | Stretches the desktop window to the top and bottom of the screen. |
| Windows key + Shift + Down arrow | Restore/minimize the active desktop window vertically, to maintain its width. |
| Windows key + Shift + Left arrow or Right arrow | Move an application or window on the desktop from one monitor to another. |
| Windows key + Spacebar | Switch input language and keyboard layout. |
| Windows key + Ctrl + Spacebar | Changes to the previously selected input. |
| Windows key + Ctrl + Enter | Activate Narrator. |
| Windows key + Plus (+) | Opening the Magnifying Glass. |
| Windows key + forward slash (/) | Start IME conversion. |
| Windows key + Ctrl + V | Open the tap shoulder |
| Windows key + Ctrl + Shift + B | Wake the PC from a blank screen (blank screen) or black screen (black screen). |
#3. Command Prompt Shortcuts
| Shortcuts | Command |
|---|---|
| Ctrl + C (or Ctrl + Insert) | Copy the selected text. |
| Ctrl + V (or Shift + Insert) | Pastes the selected text. |
| Ctrl + M | Enter Alert mode. |
| Alt + selection key | Starts the selection in block mode. |
| Arrow keys | Moves the cursor in the specified direction. |
| Page up | Moves the cursor one page up. |
| Page down | Moves the cursor one page down. |
| Ctrl + Home (Mark mode) | Moves the cursor to the beginning of the buffer. |
| Ctrl + End (Mark mode) | Moves the cursor to the end of the buffer. |
| Ctrl + Up arrow | Moves one line up in the output history. |
| Ctrl + Down arrow | Moves one line down in the output history. |
| Ctrl + Home (History navigation) | When the command line is empty, move the viewport to the top of the buffer. Otherwise, delete all characters to the left of the cursor in the command line. |
| Ctrl + End (History navigation) | When the command line is empty, move the viewport to the command line. Otherwise, delete all characters to the right of the cursor in the command line. |
#4. File Explorer Shortcuts
| Shortcuts | Command |
|---|---|
| Alt + D | Select the address bar. |
| Ctrl + E | Select the search box. |
| Ctrl + F | Select the search box. |
| Ctrl + N | Opens a new window. |
| Ctrl + W | Closes the active window. |
| Ctrl + mouse scroll wheel | Change the size and appearance of file and folder icons. |
| Ctrl + Shift + E | Displays all folders above the selected folder. |
| Ctrl + Shift + N | Create a new folder. |
| Num Lock + asterisk (*) | Displays all subfolders under the selected folder. |
| Num Lock + plus (+) | Displays the contents of the selected folder. |
| Num Lock + minus (-) | Minimizes the selected folder. |
| Alt + P | Show preview pane. |
| Alt + Enter | Opens the Properties dialog box for the selected item. |
| Alt + Right arrow | Displays the next folder. |
| Alt + Up arrow | Displays the folder in which it is located. |
| Alt + Left arrow | Shows the previous folder. |
| Backspace | Shows the previous folder. |
| Right arrow | Displays the current selection (if collapsed), or selects the first subfolder. |
| Left arrow | Collapses the current selection (if expanded), or selects the folder in which it is located. |
| End | Displays the bottom of the active window. |
| Home | Displays the top of the active window. |
| F11 | Maximize or minimize the active window. |
#5. Virtual Desktop Shortcuts
| Shortcuts | Command |
|---|---|
| Windows key + Tab | Opens the Tasks view. |
| Windows key + Ctrl + D | Added virtual desktops. |
| Windows key + Ctrl + Right arrow | Switch between the virtual desktops you have created on the right side. |
| Windows key + Ctrl + Left arrow | Switch between the virtual desktops you have created on the left. |
| Windows key + Ctrl + F4 | Close the virtual desktop that you are using. |
#6. Keyboard Settings Shortcuts
| Shortcuts | Command |
|---|---|
| Windows key + I | Open settings. |
| Backspace | Retuthe rn to the settings page. |
| Type on any page with the search box | Search settings |
#7. Dialog Box Shortcuts
| Shortcuts | Command |
|---|---|
| F4 | Displays the items in the active list. |
| Ctrl + Tab | Advance through tabs. |
| Ctrl + Shift + Tab | Back across tabs. |
| Ctrl + number (numbers 1–9) | Switch to the nth tab. |
| Tab | Move forward across options. |
| Shift + Tab | Back across options. |
| Alt + underlined letter | Executes the command (or selects an option) used with the letter. |
| Spacebar | Select or clear the check box if the active option is a check box. |
| Backspace | Opens a folder one level up if the folder is selected in the Save As or Open dialog box. |
| Arrow keys | Select a button if the active option is a group of option buttons. |
#8. Taskbar Shortcuts
| Shortcuts | Command |
|---|---|
| Shift + click a taskbar button | Open an application or quickly open another application. |
| Ctrl + Shift + click a taskbar button | Open the application as administrator. |
| Shift + right-click a taskbar button | Displays the window menu for the application. |
| Shift + right-click a grouped taskbar button | Displays the window menu for the group. |
| Ctrl + click a grouped taskbar button | Plays through the group window. |
Conclusion:
So, friends, These are the 150+ complete Windows 10 keyboard shortcuts, which include Windows General Shortcuts, Windows Key Shortcuts, Command Prompt Shortcuts, File Explorer Shortcuts, Virtual Desktop Shortcuts, Keyboard Settings Shortcuts, Dialog Box Shortcuts, and Windows Taskbar Shortcuts.
Some of the shortcuts above consist of the shortcut keys that are used most often to those that you don’t use. By learning shortcuts in Windows, you will be more enthusiastic about doing any task.
If you have any questions or opinions that you would like to share, please write them in the comments column below. Thank you and good luck!
What are Windows shortcuts?
Windows shortcuts are shortcuts that point to computer programs, and allow you to create links to any program, from the Start menu, Taskbar, desktop, and more.
What is Windows?
Windows is an operating system for computers (PCs) and laptops and is also a graphical operating system (GUI) developed by Microsoft.
What is the use of the Windows system?
Windows is used for computer access activities such as running software, saving files, playing games, watching videos and music, browsing the internet, and much more.
How is Microsoft Office different from Windows?
Microsoft Office is a program that is run to work with word processing programs, presentation processors, spreadsheets or number processors, and so on. Windows is the operating system or master program that controls the basic functions of the computer.
What are the main features of Windows?
Some of the key features of Windows include a start menu for access to various features and applications, integration with Cortana, Microsoft Edge web browser, Virtual Desktop, and Universal Apps connected to the OS including Photos, Videos, Music, Maps, Messages, Mail and Calendar. also connected via the Microsoft OneDrive cloud service.