Best 3 Ways To Update Windows 10 Offline Permanently – Windows is an operating system that is widely used in the world. Computerworld wrote an article stating that Windows runs on 86% of all computers in the world with Windows 10 on 47% of all versions of Windows.

Table of Contents
How To Update Windows 10 Offline Permanently
That’s impressive! To be fair to such a large user base, Microsoft continues to release new updates with updates and fixes every few weeks.
Read more:
- Best 4 Ways to Turn off Windows 10 Auto Updates
- Best Tricks To Activate Windows 10 Permanently Offline
- How To Fix Windows 10 License Will Expire Soon
- Best Tricks To Activate Windows 10 Permanently Offline
However, not everyone has stable internet connectivity, and many users often complain about failed update attempts. And many users are wondering whether it is possible to install this update on a Windows 10 PC in offline mode, and how To update windows 10 offline.
So I discussed it today along with recommendations for certain updates that you should install offline.
For the most part, your computer will continue to function properly even if you don’t install any updates. However, that doesn’t mean you don’t have to update it.
That’s not too many answers, right? It is recommended to install the update because it contains many patches that protect your system, files, and data, against possible threats.
Researchers and hackers are always looking for new security holes and exploitable bugs. Microsoft and other related software makers have released patches and updates to improve the exploits.
Then some new features are added or improved to help you achieve more. Finally, this update can fix several bugs that might hamper your PC’s performance and make some applications or features function correctly.
Microsoft wants you to install this update on Windows 10 whether you want it or not. Changing the settings will only delay but cannot stop it, especially for Windows Home users. That was done because many users avoided updates on previous versions of Windows which caused security and hacking problems on a wider scale.
Let’s see how you can update Windows 10 without an active Internet connection.
#1. Download Updates locally (LAN)
Not everyone has a super-fast internet connection and many users use slow networks. To help users, Microsoft introduced a new feature with Windows 10 that allows you to download updates from other computers on your LAN network that have received updates.
To do that, make sure both computers are connected to the same network. From the Settings window, use the search feature to find Delivery Optimization settings.
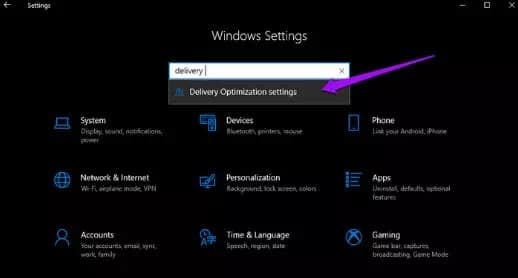
That’s where you will enable Allow downloads from another active PC and select PC on my local network.
If you can use bandwidth and want to speed up the process, other options will tell your PC to download from the local network and the Internet. Because you are using a local network, you need to check for updates manually. If Windows detects them on a local network computer, it will start downloading them.
#2. Media Creation Tool
Microsoft’s Media Creation Tool helps users to create a USB flash drive that can be booted or burned. ISO to DVD. I prefer a USB drive because you can always start from scratch if there is a problem.
This tool is available only after you complete the selection process to choose the right version of Windows 10 (32-bit or 64-bit) for you. After you receive the ToS, select Create Installation Media for another PC.
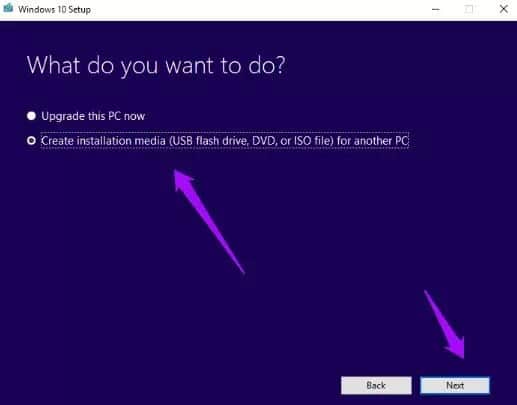
It will detect your language, Windows edition, and architecture automatically or you can choose manually. I only go with the recommended options. Click Next.
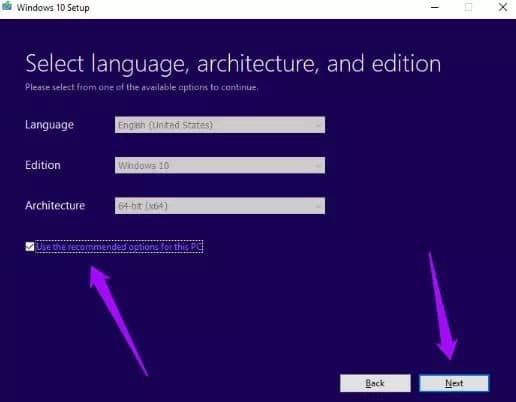
That’s where I will choose a USB drive, but you can also choose to burn the.ISO file to DVD.
Select your USB flash drive if you have more than one connected and click Next.
You will now see a Progress screen where the tool will begin the download process. Depending on the size of the update, this might take a while. When finished, click Finish.
You now have an update on the USB drive. You can trade whenever you want. Just connect the USB drive again and double-click on the Setup.exe file to start the process.
This is important – here select ” Keep personal files and apps ” only to install updates. If not, you can lose data from your hard disk or SSD.
Click Install on the next screen and wait for the update to be installed. Windows might need time to apply the update, and your PC will restart several times, so don’t worry.
Sometimes, Microsoft will release a .exe file from an update or patch on their official site. If so, you can download it from there and install it later without an active internet connection. You can download the Media Creation Tool [ from here ].
#3. Windows Update Catalog
Windows keeps a catalog of all updates that have been released for a particular OS. You can directly download updates from this catalog (.exe file) and install them offline without an Internet connection on any PC. Visit the catalog homepage using the link below. Look for your OS version or search by name if you know it.
Click the download button to save the file on your PC. After that, just double-click on the downloaded file to install it. You can visit the Windows Update Catalog [ from here ].
Read more:
- The Best Antivirus Software to Protect Windows 10 PCs
- Best Ways To Activate Windows 7 Permanently Offline
- How to Download and Install Kodi 17 Krypton on Windows
Conclusion:
So, friends, That the above how to update Windows 10 offline permanently, many of you are reluctant to install Windows updates for fear of damaging something.
However, I advise you to update Windows 10 regularly so that all potential security holes and other bugs are fixed. If for some reason you want to install this update manually, I hope one of the methods above can help you, with how to update Windows 10 offline.


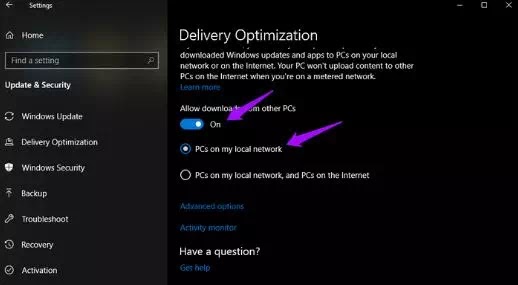
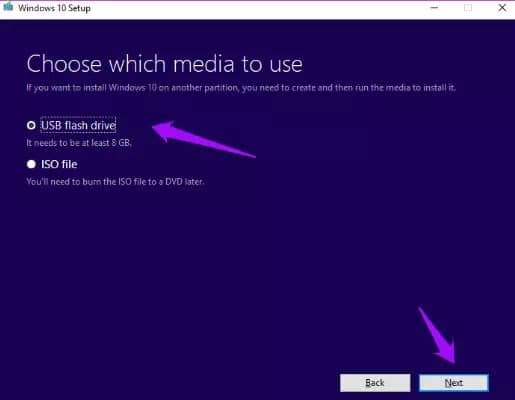
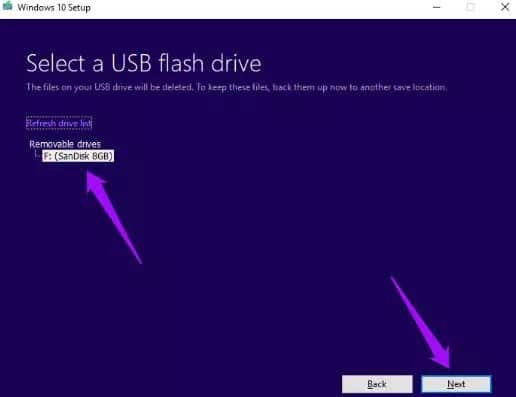
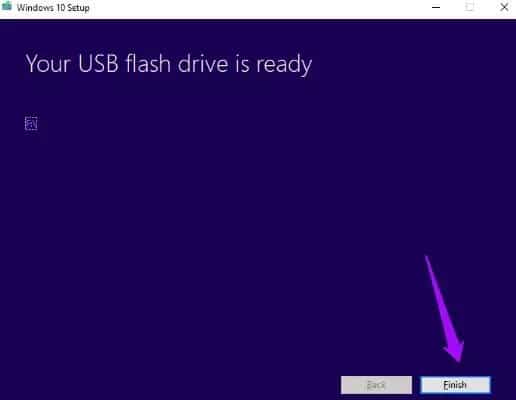
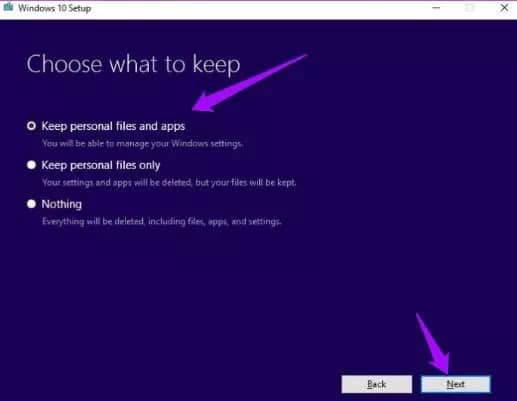
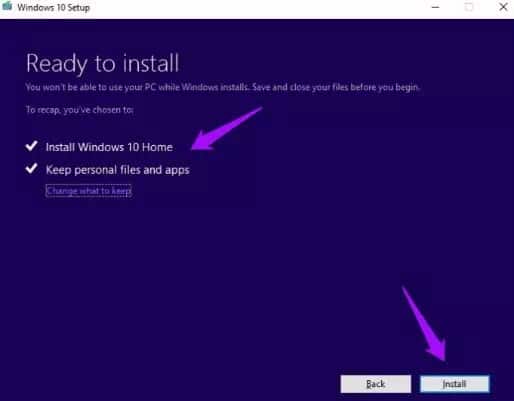
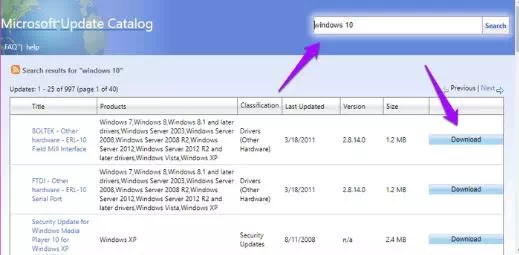





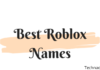


Hey Nazrul Islam ,
Excellent post with fabulous work. I truly appreciate your efforts & hard work.
Glad to say that you have suggested helpful tips to update window-10 offline. You have presented each tips very nicely along with all the crucial information that is true enough to understand and educate the readers & learners as well. Your suggested steps for updating window-10 using media creation tool are so clear and is providing better understanding as well. Following the steps will be helpful.
After going through this post i really got helpful ideas. Your blog is really providing in-depth knowledge and have also boosted my knowledge upto some limit.
Eventually thanks for sharing your knowledge and such an informative post.