5 Easy Ways to Solve Laptop Camera Not Working – A laptop camera that doesn’t work is of course a big problem because it can’t be made for online meetings, video calls on laptops, and other needs. The good news is that the way to deal with a laptop camera that doesn’t work is easy and varied.
 How to Solve Laptop Camera Not Working
How to Solve Laptop Camera Not Working
The laptop camera not working depends on the cause. If you have found the cause, then repairing the laptop camera should not be a problem anymore.
Read more:
- 10 Ways to Open Camera in Laptop Windows 10/8/7 PC
- 6 Easy Ways to Fix Word Not Responding on Windows 10
- 17 Best Antivirus Software to Protect Windows 10 PCs
So, below you can see how to deal with a laptop camera that doesn’t work quickly and easily.
#1. Reinstall Camera Driver
A laptop camera that doesn’t work can be caused by a problematic camera driver. If the cause is the problematic driver, then you have to reinstall it.
Before reinstalling the camera driver, make sure it is compatible with the type of laptop as well as Windows.
You can install the camera driver by inserting the CD that came with it when you bought a new laptop. If not, you can download the appropriate laptop driver on the internet. After the reinstallation is complete, don’t forget to restart the laptop, so the camera can work again.
#2. Turn on the Camera
A laptop camera that doesn’t work could be because it hasn’t been activated. So, check first, lest you haven’t activated it.
If you don’t know how you can check the explanation below:
- First, right-click on This PC.
- Enter Properties.
- Open the Device Manager menu.
- Right-click on the device name Cameras/Imaging Devices then click Enable.
- After that restart the laptop.
- Done, the laptop camera will work again because it has been activated.
The method above can be done in all versions of Windows, whether Windows 7, 8, or 10.
#3. Update the Driver
Sometimes, a laptop camera that doesn’t work can also be caused by out-of-date drivers.
Like it or not, if you want the camera to work again, you have to update the driver. Especially if you don’t apply the settings for automatic driver updates.
Here are the steps:
- Right-click on This PC.
- Enter Properties.
- Then select Device Manager.
- Right-click on the Camera device name, then click Update Driver Software.
- After the update is complete, please restart the laptop.
- Finished.
#4. Webcam Configuration
The next way to deal with a laptop camera that doesn’t work is to configure a webcam. It could be, that the camera is not active because the configuration is not activated.
How do I configure the webcam? Easy, check the tutorial below:
- Click Start.
- Click Settings.
- Select Privacy then click the Camera tab.
- Look on the right, and click Change.
- Change it to ON in the “Camera access for this device” option.
- Change it to ON in the options “Allow apps to access your camera”.
- Done, the webcam configuration was successful.
The method above can be done on the problematic webcam in Windows 10.
#5. Allow Camera Use
Do you want to join a Zoom Meeting but the laptop camera doesn’t work? Don’t worry, maybe the problem is not as complex as you think.
It’s possible, you haven’t allowed Zoom or Google Meet to access the laptop camera.
If not, here’s how to allow it:
- If using Google Chrome, click the three dots in the upper right corner.
- Select Settings > Privacy and Security then select Site Settings.
- Then click meet.google.com, and change the Camera section to Allow.
- Finally, restart Google Chrome.
- Finished.
If using Zoom, here’s how:
- Open Zoom, click the Zoom panel on the top left then select Preferences.
- Then go into Settings.
- Select camera or click video.
- Finished.
Conclusion:
So, friends, This is the explanation of The above collection of quick and easy ways to solve laptop camera not working.
So, after knowing the methods above, you don’t need to rush to laptop repair to fix the camera that isn’t working.


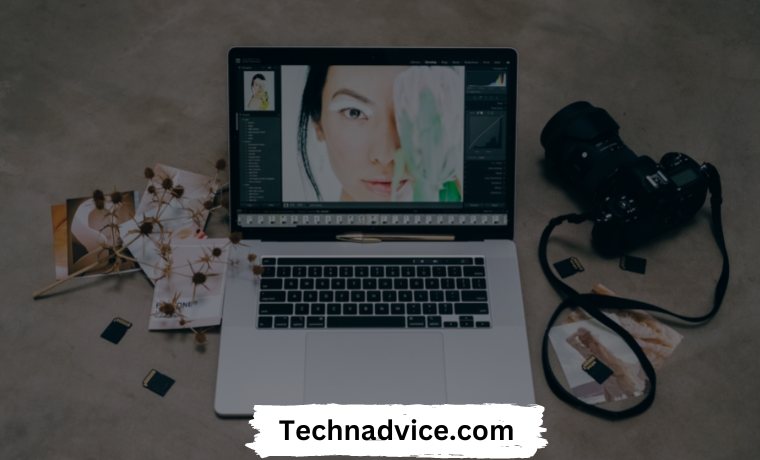



![How to Quickly Open Command Prompt in Windows 10 [2025] How to Quickly Open Command Prompt in Windows 10](https://technadvice.com/wp-content/uploads/2021/02/How-to-Quickly-Open-Command-Prompt-in-Windows-10-324x235.jpg)
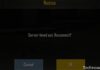
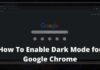
![6 Easy Steps To Enable Hibernate In Windows 10 [2024] How to Enable Hibernate In Windows 10 Quick Ways](https://technadvice.com/wp-content/uploads/2021/03/How-to-Enable-Hibernate-In-Windows-10-Quick-Ways-100x70.jpg)
