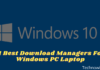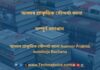6 Ways to Fix Blur and Small Text in Windows 10 PC – Text in Windows 10 that is used on a large screen will usually look blurry, broken, too small, and not sharp enough to make it difficult to read. Especially when reading text in Google Chrome, the letters look so thin that they make the eyes uncomfortable.

How to Fix Blur and Small Text in Windows 10 PC
This is because the display settings and text scale are not yet right. To fix this, Fix Blur and Small Text in Windows 10, you can make adjustments so that the text becomes clearer, sharper, and easier to read.
Read more:
- 36 Best Free Windows 10 Anime Theme
- 17 Cool and Light Windows 10 Theme
- How to Share Printer Windows 10 Wired LAN
- How to Fix Windows Script Host Disabled
This kind of problem is often experienced by users with monitor screens with a resolution of 1920 × 1080 and above. Likewise, laptop users use an extended monitor which is much larger than a laptop monitor.
How to Solve Blur and Small Text on Windows 10 PC
#1. Open the Adjust ClearType text setting
In the first step, enter the Adjust ClearType text settings in Windows 10.
The trick is to click on the Windows button> type ClearType > select the Adjust ClearType text menu that appears.
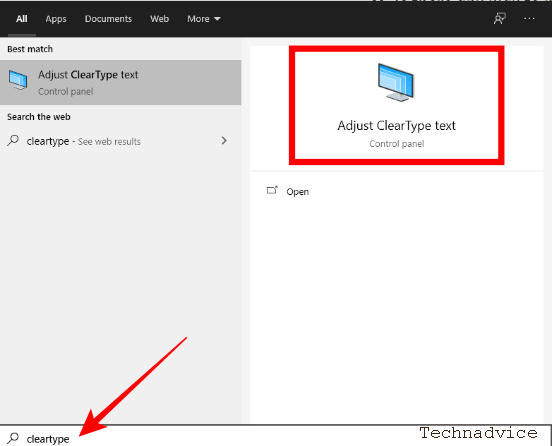
#2. Enable Turn on ClearType
The ClearType window will appear, check the Turn on ClearType option then click the Next button.
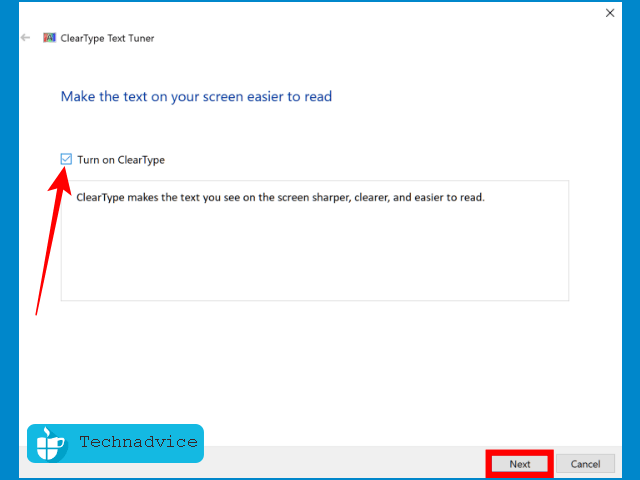
#3. Enable ClearType on all monitors
In the next window, there will be an option to activate ClearType on the desired monitor. If you are using two monitors then enable them on both.
Check the option, Yes, I want to tune all monitors now > then click the Next button.
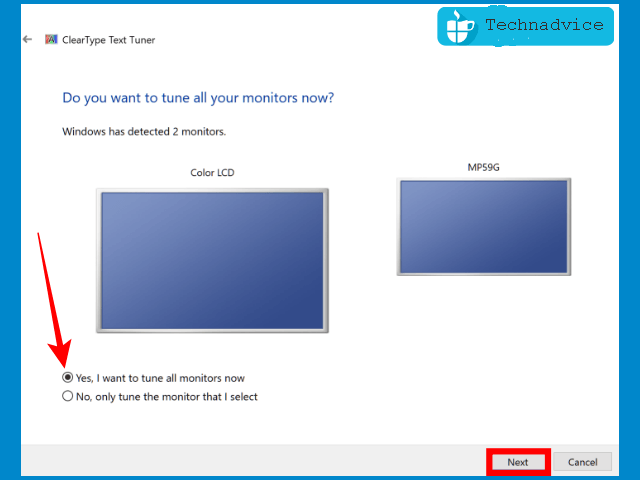
#4. Set the monitor resolution to the default resolution
In the next step, ClearType will ensure that your monitor is using the proper resolution (native resolution).
The detection process will run automatically, when finished you will see a description of “Your Color LCD monitor is set to its native resolution”.
Then click on the Next button.
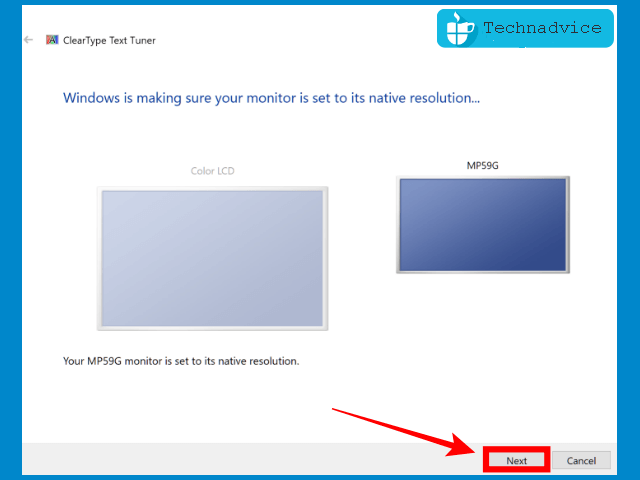
#5. Select the Sample text that is clearest to your eyes
Next ClearType will present writing samples for you to choose from, the goal is to determine what type of writing is easiest for your eyes to read.
Choose the clearest writing, the difference is very subtle, but if you look closely you will see which writing is the easiest to read. Choose the text that has the darkest and thickest black color to make it look sharper on a large monitor.
After selecting the next text, click on the Next button.
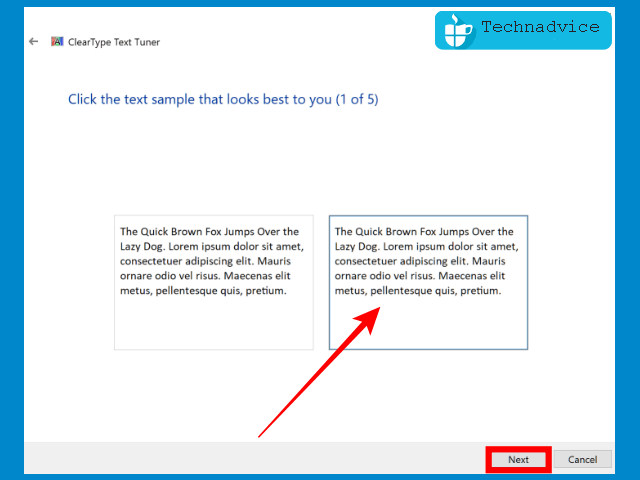
Follow the steps to completion, usually, there are 4-5 stages. Make sure you choose the most legible text.
#6. Continue to the second monitor
If you are using a single monitor the process will be completed once you have selected all the clearest texts, the final step is simply pressing the Finish button.
However, for those who use dual monitors, ClearType will make the same adjustments to the second monitor. Follow the same steps by choosing which text is easiest for your eyes to read.
After all, stages are completed, click on the Finish button.
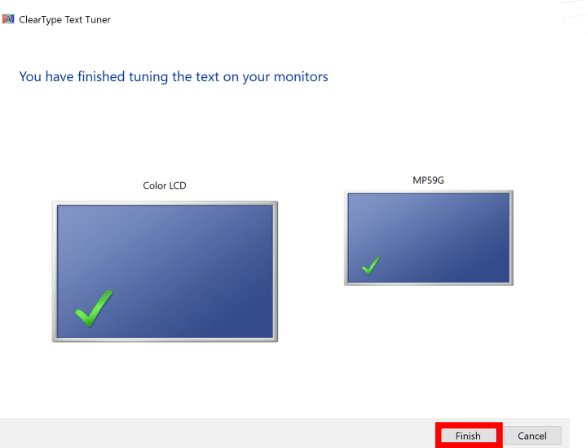
Done, after adjusting the text with the steps above you should now be able to see the difference. Posts in Windows 10 are no longer blurry, choppy, and unclear.
Make a scaling adjustment to solve the blur and small text on the big monitor
If the text still looks too small and light, this means you have to make a scaling on the monitor. Usually, this happens on large monitors (20 inches and above).
Follow these steps:
First, go to Settings > select System > click on the Display tab.
Pay attention to the Scale and Layout> section in the Change the size of text, apps, and other items option, and select a larger scale percentage.
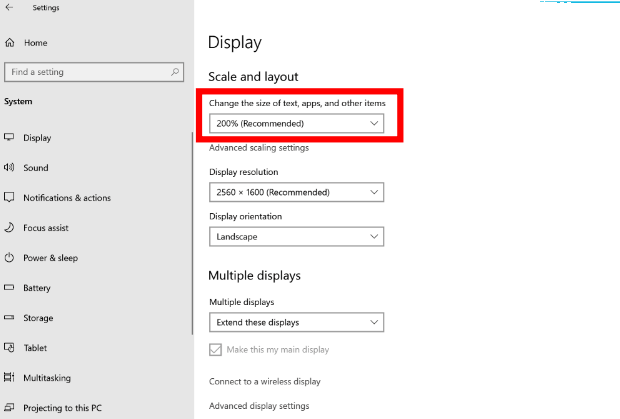
You can try several magnification scales until you find the one that best fits your monitor size.
A monitor with a resolution of 2560 × 1600 using 200% magnification will give the best results. Feel free to try for yourself which scale fits your monitor best.
After zooming in, the writing will appear clearer and less thin.
This scale adjustment must be made on both for those who use dual monitors.
You do this by selecting a one-by-one monitor in the Display section.
First, select monitor 1> adjust the scale.
Then select monitor 2> adjust the scale.
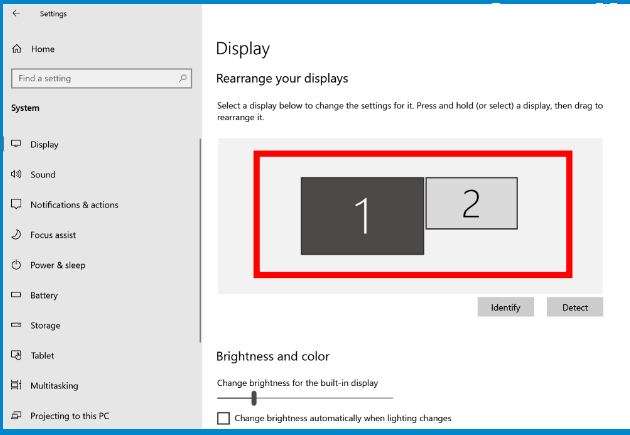
Resolves thin and hard-to-read text on Google Chrome
The settings we did earlier will only change the writing on Windows systems. When you open Google Chrome, the writing will still look thin, especially on large monitors.
To fix this, you can use the Zoom feature.
First, open the Google Chrome application.
Then click on the Menu button > select Settings.
Next, click on the Appearance tab.
On the Page, the zoom section selects a larger scale to find the most comfortable text size.
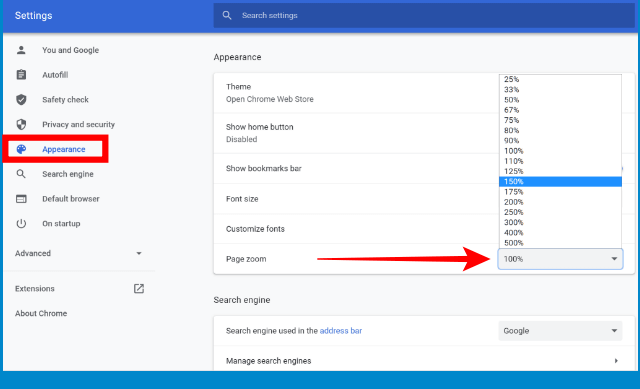
After changing the zoom scale, the writing on Google Chrome will appear thicker and bigger, making it easier to read.
Solve blurry text because the display driver (VGA) is not installed
A graphics card that doesn’t work because the driver hasn’t been installed can also cause Windows 10 to look ugly, such as large icons, the display looks wider, and the writing looks unclear.
Adjust Windows 10 Performance settings
The last tip you can do is adjust the Windows configuration for the best appearance.
You do this by entering the system settings.
First press the Windows key + R on the keyboard> then type system.CPL > click OK.
Then click the Advanced tab > in the Performance section and click the Settings button.
You can select the Adjust for the best appearance option to activate all graphic features. This will make Windows look nicer, but the consequence will consume more resources. On high-spec computers, this should not be a problem.
The second Option You can choose the Custom option and then choose one by one which features you want to activate.
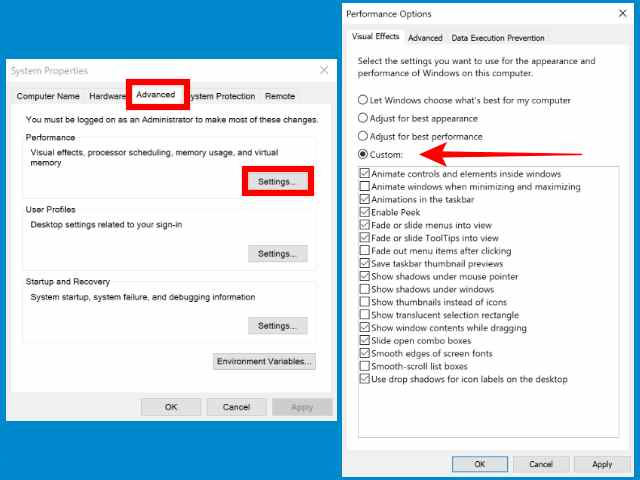
When finished, click the OK button. Then restart your computer.
Read more:
- Error Windows Explorer Has Stopped Working (Solution)
- How to Install And Activate Corel Draw X7 on Windows
- How To Activate Windows 7 Permanently Offline
Conclusion:
So, friends, That’s on above is how to fix blur and small text in Windows 10, these tips to deal with text that is blurry and hard to read in Windows 10. Please comment below if it still doesn’t work, and we’ll try to help you.





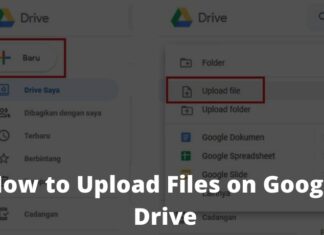
![5 Ways To Fix Laptop Touchpad Not Working on Windows 10 [2025] 5 Easy Ways To Fix Laptop Touchpad Not Working](https://technadvice.com/wp-content/uploads/2021/04/5-Easy-Ways-To-Fix-Laptop-Touchpad-Not-Working-100x70.jpg)