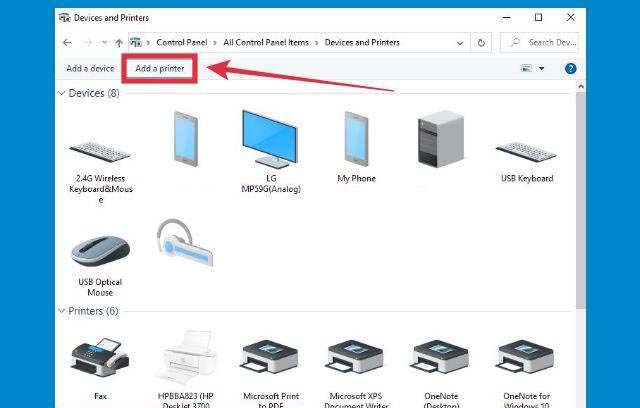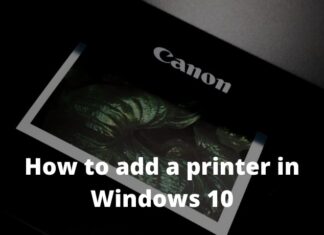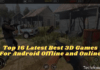5 Ways To Share Printer Windows 10 Wired LAN and Wi-Fi – To use the printer together, we can take advantage of the printer sharing feature in Windows 10. When working in an office or a room that uses the same network, either LAN or Wi-Fi, all computers in that place can use a printer connected to it. network without having to use cables.

Table of Contents
How To Share Printer Windows 10 Wired LAN and Wi-Fi
Sharing the printer over the network will be more practical and effective because the job of printing documents becomes easier. You can print documents directly from the computer or laptop that you are using without having to plug the USB cable into the printer.
Read more:
- How to Reset Epson L120 Printer
- How to Reset Canon iP2770/iP2700 Printer
- Epson L220 Printer Specifications and Latest Prices
- How To Download Canon MX497 Driver
If in a room several computers are used by different people, then each of these computers can use a printer together. The condition is that both the computer and printer must be connected to the same network, either via a LAN cable or Wi-Fi.
On this occasion, Technadvice will provide a step-by-step tutorial on how to share a printer in Windows 10. You can practice it yourself at the office or at home where you work.
Share printer Windows 10 via Wired LAN and Wi-Fi Network
1. Turn on Network Discovery and File and Printer Sharing
The first step that must be done is to turn on the Network Discovery feature, this feature functions so that computers can be found and connected to other computers or devices on a network. Share Printer Windows 10.
Second, also activate the File and Printer Sharing feature to share the printer that we use with other computers connected to the same network.
You do this by going to the Control Panel> select Network and Sharing Center> select Change advanced sharing settings> check Turn on network discovery> check Turn on file and printer sharing> Save changes
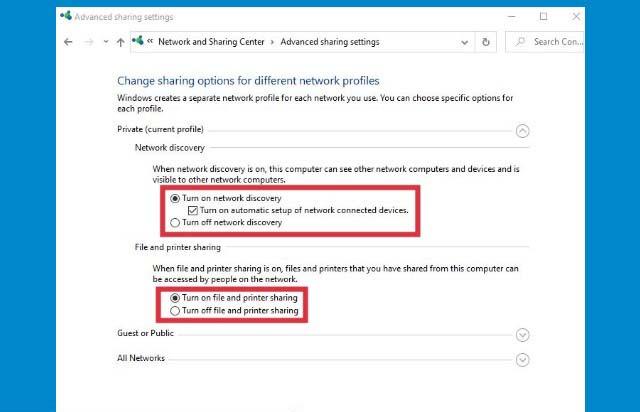
2. Share the printer on the server computer
On the server computer (the computer that is sharing the printer) open Control Panel> Devices and Printers> Right-click on the printer you want to share> select Printer Properties.
Notice in the Properties window, click on the Sharing tab> click the Change Sharing Options button> check to Share this printer> name it as you wish> click OK.
Also, check the option to Render print jobs on client computers.
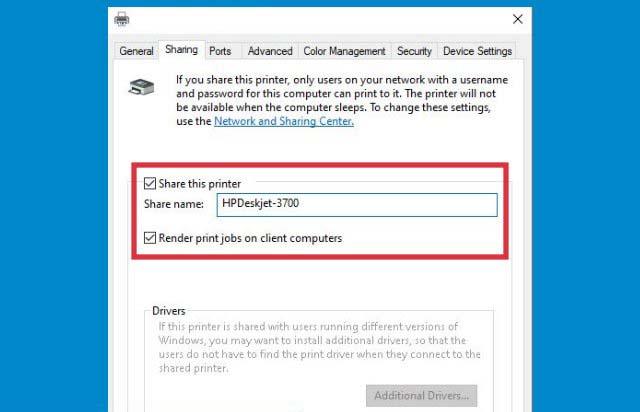
3. Add a printer to the client’s computer
The next step is to add a printer that is already shared on the client’s computer. After you have done the two steps above, the printer should be network-ready and ready to be used by other computers. Share Printer Windows 10.
To add a new printer, go to Control Panel> Devices and Printers> Add printer.
Click on the printer that will be used and then click the Next button.
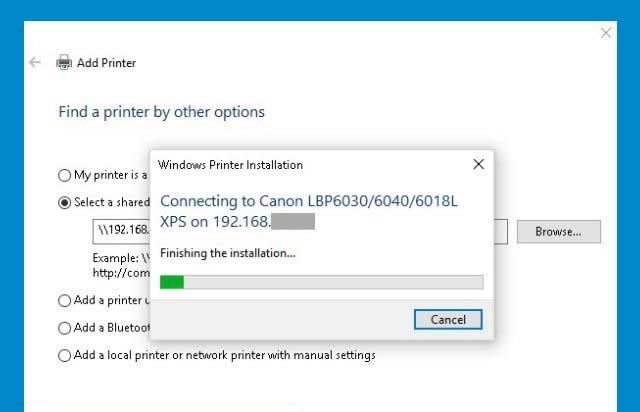
After pressing the Next button in the above step you only need to wait a moment for the computer and printer to connect successfully.
If successful, a new window will appear with a button to print the document to test whether the printer is functioning properly.
Click on the Print a test page button and see if the printer is ready to print the document. If you have clicked the Finish button.
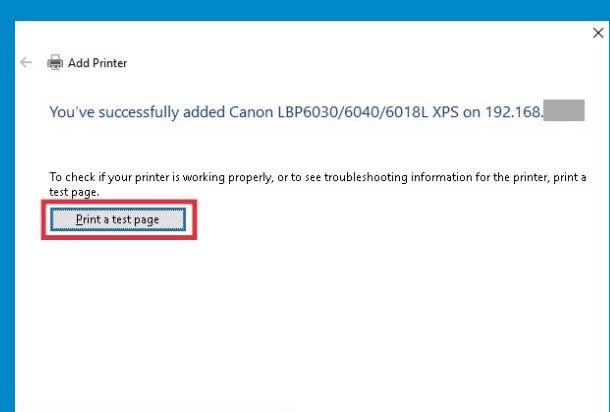
5. The printer has successfully connected to the computer via LAN and Wi-Fi
Done, until here we have succeeded in sharing the printer on Windows 10.
Then you just need to replace the printer that is used when printing documents in applications such as Word, excel, PDF, and others with this printer. The printer will appear with the name you gave it.
How to connect a printer via a network in Windows 10
To add a new printer that has been shared from the network in Windows 10, there are other ways you can use it. The condition is that the printer must be in a “shared” state, meaning that it is ready to be used by other computers connected to the network.
Follow these steps:
- Click the Start button
- Type ” printer “
- Select the Printers and Scanners menu
- Click on the Add a printer or scanner button
- Wait for the list of printers shared on the network to appear
- Click the printer that you want to use
- Click Next
- Follow the steps to Finish
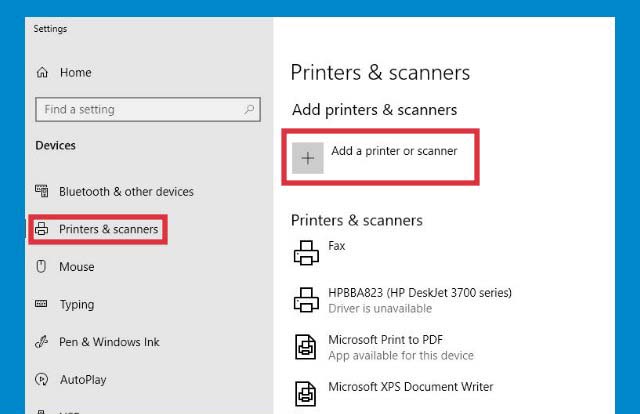
How to connect a printer via the IP Address in Windows 10
We can also use the IP address to connect the printer via LAN and Wi-Fi networks in Windows 10.
The trick is to access the shared directory on the server computer using the IP address and then connect the shared printer from there.
Follow these steps to share the printer via IP Address:
- First, know how many IP addresses of computers that share the printer (server)
- Press the Windows key + R on your keyboard, then type the IP address of the server computer.
- Click the OK button
- We will enter the shared directory window (it looks like Windows Explorer)
- Find the name of the printer sharing there
- Right-click on the printer
- Select Connect
- The installation process will begin, wait for it to finish
- The printer is ready to use
- Do a test print document to make sure the printer is functioning properly
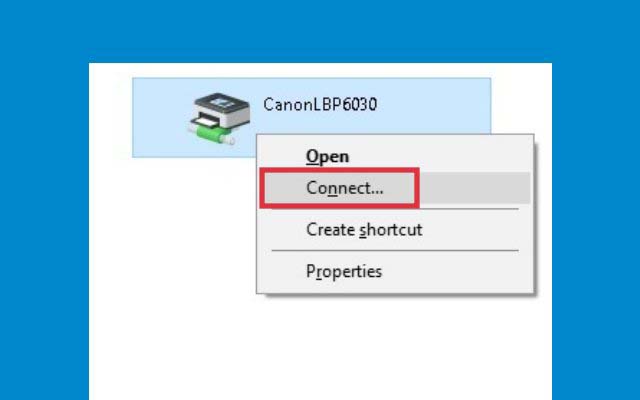
Resolve undetected printer and print job jams
When sharing a printer in Windows 10, there may be problems such as a printer that is not detected or does not appear so that it cannot be connected.
To fix this, make sure you have enabled the Network discovery and File and printer-sharing features as described in the steps above.
Next is to make sure that the computer and printer must be connected to the same network, either using a LAN cable or Wi-Fi.
The second problem is the printer jam. When printing documents through the printer sharing feature in Windows 10, you may experience printer problems that cannot print.
Usually, an error message will appear, such as print jobs cannot be sent or others. This problem occurs quite often and solving it is not difficult.
How to solve a print job jam in Windows 10:
- Open the Control Panel
- Select Devices and Printers
- Double-click the printer with problems
- Press the CTRL + A button to select all existing print jobs
- Select Cancel all documents or press the delete key on the keyboard
- Close all windows
- Try printing the document again
After doing the steps above, the printer should return to normal. Just try a test to print a document and see if the printer is good again.
Read more:
- 5 Best Ways To Enable Wifi on Acer Laptops
- How To Install Qualcomm Drivers on Windows
- Learn How to Master 3D Printing in Less Than 10 Minutes
Conclusion:
So, friends, This is the explanation of 5 ways to share printer Windows 10 wired LAN and Wi-Fi. or Wi-Fi networks and some solutions to solve problems that often occur. I hope this article is helpful for you.