6 Easy Ways to Fix Word Not Responding on Windows – Have you ever wanted to use Microsoft Word but it didn’t respond? Must be very annoying right? Here’s how to fix Word not respond.
 How to Fix Word Not Responding on Windows 10
How to Fix Word Not Responding on Windows 10
Microsoft Office is a very important built-in software for users. Every job will be easier to do if you take advantage of this built-in application.
Read more:
- How to Activate Microsoft Office 2010 Permanently Offline
- How to Activate Microsoft Office 2019 Permanently Offline
- Microsoft Office 2016 Product Key Free [100 % Working]
- 5 Ways To Activate Microsoft Office 2013 Permanently Offline
Microsoft Word sometimes does not respond to what the cursor commands. Then, notifications appear “Application not responding”, “Microsoft Word has stopped working”, and other similar things.
To fix this, you need to know the cause first so you can find the right way or solution.
Causes of Microsoft Word Not Responding on Windows
Several things cause an application system to not run on your laptop or computer, and this also applies to Microsoft Word.
This application is quite vulnerable to problems. Therefore, you need to immediately find out the origin of the cause.
The following causes Microsoft Word not to respond:
#1. Lots of Open Programs
If you are running several programs at the same time including Microsoft Word, you will likely get a notification that Word is not responding because the system is experiencing a bug.
Especially for laptops that have low specifications, opening heavy programs at the same time can cause the system to be unable to respond.
#2. Troubled Microsoft Word
In addition to causes originating from outside Microsoft Word, there are also causes originating from Microsoft itself. Microsoft Word can experience bugs because the program is in error or corrupt.
It could also be because you are using certain Word features that require a long response time, such as adding an image for example. To fix it, you can use Repair Microsoft Office.
#3. Add-ins Error
One feature that can cause Microsoft Word to not respond is Add-ins. Therefore, pay attention to whether after using this feature Word will not respond or not. If so, then therein lies the cause.
#4. Autocorrect Error
Word also has an advanced Autocorrect feature where the user’s writing is automatically corrected for typos, making it easier to work. However, this feature is also often buggy so Word can take a long time to respond.
Here are The 6 Tricks to Fix Word Not Responding on Windows 10
Word not responding can fix itself when you wait a long time for Word to run normally again.
However, some take too long and finally give up by closing the application. As a result, the data you are working on in Word is not saved.
Sometimes, some have closed it but are still not closed because Word cannot respond. Here are some ways to fix Word not responding on Windows 10 that can be practiced.
#1. End Task Through Task Manager
The first way is to force Word to close via the Task Manager. This doesn’t just apply to MS. Word, but other applications are experiencing not responding.
Here are the steps:
- Right-click the taskbar, then click Task Manager.
- Select an unresponsive program.
- Click the program, then End Task.
- Done, the program can be terminated.
However, this method makes data that has not been saved in Word lost.
#2. Restart the computer
To run the Word program that is not responding to normal, you can reload your laptop or computer. This method is suitable for those of you who are just updating Windows or MS. Office.
To return it, you need to restart the laptop so that the application returns to normal.
#3. Disabling Autocorrect
As explained earlier, one of the causes of Word not responding on Windows 10 is that the Autocorrect feature is active. To turn it off, perform the following steps:
- Open the MS program. word.
- Click File > Options.
- After Word Options appears, click the Proofing tab on the far left.
- Look on the right, and click the Autocorrect Options button.
- Uncheck by clicking Show AutoCorrect Options Buttons.
- Also, uncheck Automatically using suggestions from the spelling checker.
- Finally, click OK to save changes.
#4. Remove Add-ins
Another way is to delete the Add-ins in MS. Word. The steps are as follows:
- Open MS. Word then click Insert then select My Add-ins.
- Then, the Office Add-Ins box will appear.
- Right-click Add-Ins and select Remove.
- Next, a confirmation pop-up will appear, click Remove again to confirm.
However, if Microsoft Word cannot respond at all, you can open it via safe mode, the method is:
- Click the Start menu.
- Select Windows Systems.
- Click Run.
- Next, write the following code to open MS. Word in safe mode: winword /safe
- Click Ok.
#5. Repair Microsoft Office
If Word is not installed properly, then the data is corrupted so Word is not responding. Therefore, it is necessary to do repairs through Repair Microsoft Office. Thus, all Microsoft programs including Word become normal again.
As for how to fix Word not responding on Windows 10 through MS repair. The office is as follows:
- Click the Start menu in Windows.
- Next, select the Settings icon which is shaped like a gear.
- Select Apps and click Apps & Features.
- Select a Microsoft Office program.
- Next, click Modify.
- Later, you can choose to repair it online or offline.
- However, to get the most out of it, it’s best to do it online when connected to an internet connection.
- Follow the instructions given to complete.
#6. Trying Other Programs
After trying the methods above and still do not work. You can try another word processing application if you want urgently.
Other programs like Google Docs are almost the same as MS. Word but must be connected to the internet.
However, you need to log in with an account first. If you don’t want to go online, you can also try a desktop word processing program like WPS Office.
Conclusion:
So, friends, This is the explanation of 6 easy ways to fix Word not responding on Windows, From the method for fixing Word Not Responding on Windows above, it would be better to wait first, especially if the data has not been saved because if you go through the method above, your previous data can be deleted.



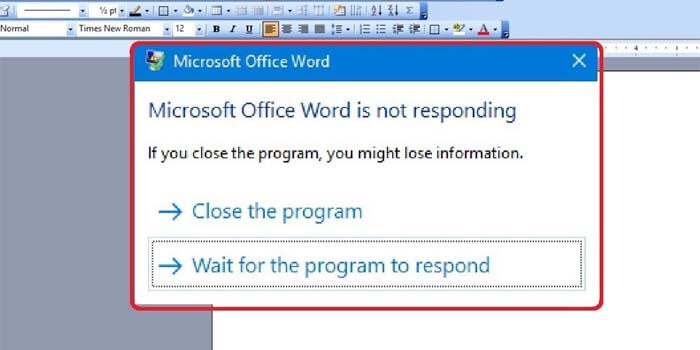
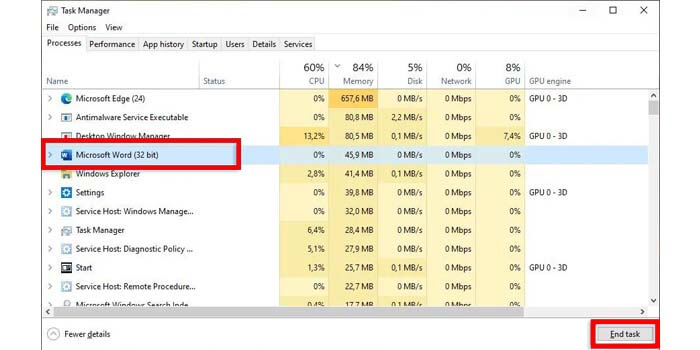
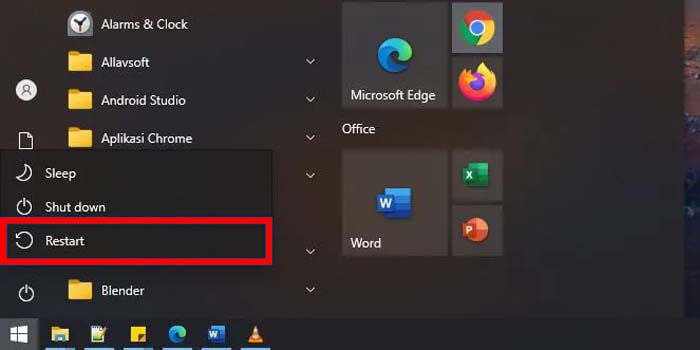
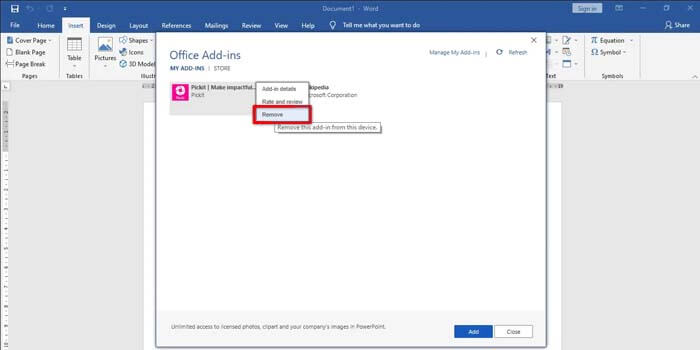
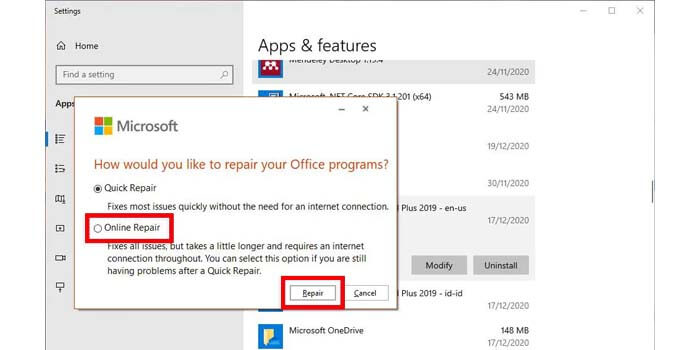




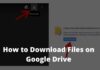

![5 Ways To Fix Proxy Server Error in Windows 10 [2024] 5 Ways To Fix Proxy Server Error in Windows 10](https://technadvice.com/wp-content/uploads/2021/11/5-Ways-To-Fix-Proxy-Server-Error-in-Windows-10-100x70.png)
