13 Ways To Fix “No Internet Access” and “No Internet Secured” Windows 10 PC – It is one of the problems that Windows 10 users often experience when connecting PCs and laptops to the internet is a connection that doesn’t work. When we connect to a LAN or WiFI network, it appears on the icon that the laptop is connected but cannot be used for the internet.
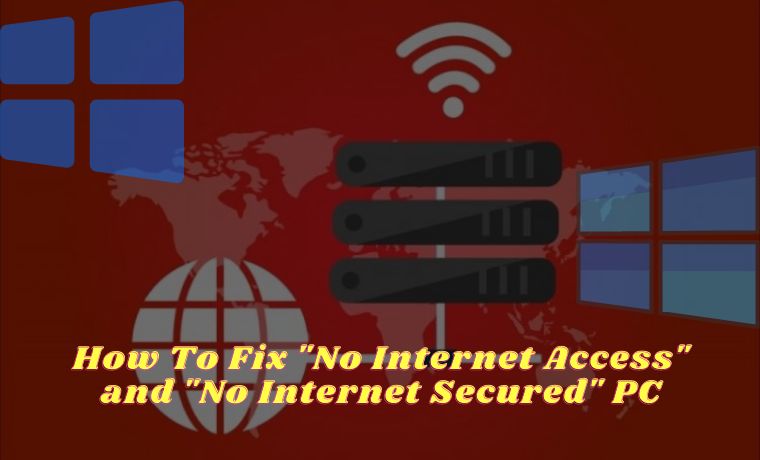
Table of Contents
How To Fix “No Internet Access” and “No Internet Secured” Windows 10 PC Laptop
There you will also see the messages ” No Internet Access ” and ” No Internet Secured “. So even though the internet is connected, when it is used for browsing, downloading, and opening online games the internet cannot work.
Read more:
- Fix Windows 10 Can’t Connect To This Network
- How to Remove Chromium from Windows 10
- How to Install Windows Fonts on Ubuntu
- Fix This app can’t run on your PC Windows
There are several causes for this problem, it could be due to signal interference, incorrect IP address and DNS settings, out-of-internet quota, or problems with the modem and router.
Fix No Internet Access and No Internet Secured Windows 10 PC Laptop
- Identify the source of the problem
- Restart the computer
- Restart the router and modem
- Make sure the ISP used is not being interrupted
- Forget the WiFi network then reconnect it
- Try using another LAN cable
- Flush DNS and reset network with CMD
- Use IP Address and automatic DNS
- Make sure the WiFi and LAN drivers are running properly
- Run Network Reset
- Run the Network Troubleshooter
- Reset router and modem
- Reset PC
The steps above are solutions that you can do to solve this problem, ranging from the simplest to the more complicated ones.
You can try them one by one in sequence, here’s an explanation.
#1. Identify the source of the problem
The first step that needs to be done is to find out in advance where the source of this problem is, whether on the modem and router or our laptop.
The easiest way to find out is to access the network using another device and see if that device is also experiencing the same thing or not.
You can use another laptop, PC, or smartphone and then connect to the same network. If it turns out that the internet is accessible, it means that the problem is not the modem or router, but the laptop used to access the network.
By doing these simple things we can know what needs fixing. If the problem is with the laptop being used, usually the cause is a corrupted or missing driver and a misconfiguration.
To fix this, you can reinstall the driver, reset the connection, flush the DNS, and use automatic IP configuration (the method will be explained below).
#2. Restart the computer
As with other errors in Windows in general, restarting is a step that should not be missed. If you’re lucky, just restarting the minor errors can usually be resolved.
To solve the no internet problem on a laptop, try restarting it first. After the laptop turns back on, connect again to the unusable internet network.
#3. Restart the router and modem
Problems that occur on the network cannot be separated from the modem and router. After doing the first step by restarting the computer but the connection is still problematic, the next step that needs to be done is to restart the modem and router.
Why does restarting solve the no-internet problem on the laptop? Because restarting the modem and router, it means that we are refreshing the device.
Modems and routers are basically like minicomputers with a more limited processor and memory. If used continuously and burdened with many tasks, errors can occur.
Modems and routers also act as devices that connect to the ISP network, if the connection to the ISP fails, restarting the modem will reconnect and the network can be connected normally again.
#4. Check if the ISP network is not being disturbed
When the laptop has successfully connected to WiFi but the internet cannot be used, then what you need to check next is the ISP status.
If the ISP network turns out to be experiencing interference, the internet no problem on the laptop is normal. This means that the laptop is successfully connected to the router, but the router does not get internet access from the ISP due to interference.
The way to check whether the ISP network is out of order or not is by visiting the social media pages of the ISP used. Usually, there will be a notification there if there is a disturbance. You can also contact the call center for more detailed information.
#5. Forget the WiFi network then reconnect
If your laptop is connected to the internet via a WiFi network and is experiencing “No Internet Access” or “No Internet Secured” problems, the next step you can do is to forget the network and then reconnect.
Forget network means removing all existing configurations and when reconnecting, the connection to the laptop will return to the initial settings.
Windows 10 users can follow the steps below to do this.
Click on the WiFi icon on the taskbar
Click once on the WiFi network that is currently connected
Right-click again on the connected network
Click on the Forget button
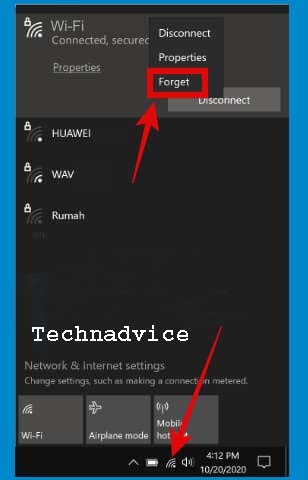
Wait a moment, then reconnect to the WiFi network.
The second way can also go to the Settings menu > select Network & Internet > select WiFi > click on the Manage known networks menu > select the desired WiFi network> click the Forget button.
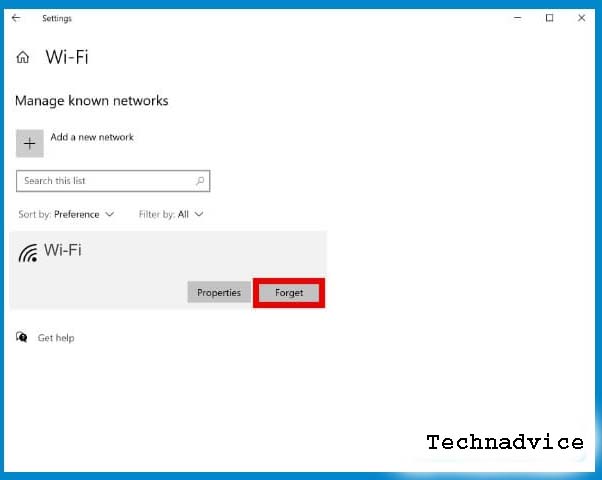
#6. Try using another LAN cable
Apart from using WiFi, you can also connect to the internet via a LAN cable. For those of you who use a LAN cable, you can try to swap the cable used.
No Internet Access problems that arise on the internet connection on a laptop can also be caused by a damaged LAN cable, so the connection will also be problematic.
If you work in the same room with another colleague who uses the same network, but only your laptop can access the internet, then most likely the problem is the cable used or the wrong configuration on your laptop.
#7. Flush DNS and reset the network with CMD
The next step you can do is flush DNS and reset the network.
In Windows 10, we can use Command Prompt (cmd) to solve the problem of no internet access. Please follow the steps below.
First, open a Command Prompt with administrator access permissions, how click on the Start button> type cmd > the Command Prompt program will appear> click on Run as administrator.
After the cmd window opens, do a network reset with the following command:
netsh Winsock reset
netsh int IP reset
After that, refresh the IP address with the following command:
ipconfig / release
ipconfig / renew
Finally, do a DNS flush with the following command:
ipconfig / flushdns
When finished running all the command lines above, close the cmd program, then restart your laptop.
At this point, the internet connection should be running normally again.
#8. Use IP Address and automatic DNS
The use of static IP and DNS which are manually set sometimes can also be one of the reasons why the internet on the laptop is connected but the information No Internet Access appears.
To fix this, we must return the settings to automatic.
Please follow the steps below.
First, go to Control Panel > select Network and Sharing Center.
In the right pane click on the currently connected connection, WiFi, or Ethernet (LAN).
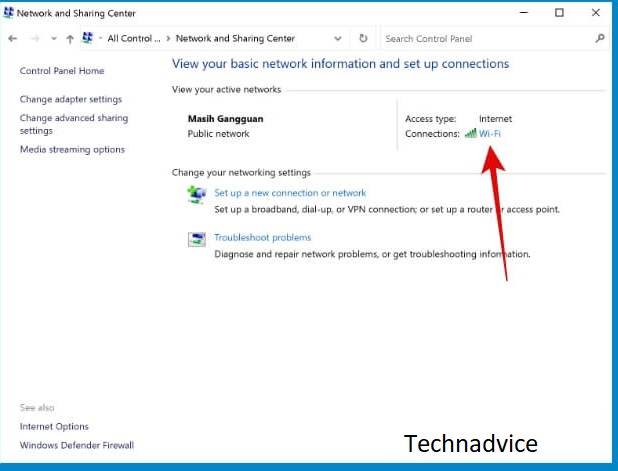
Then click on the Properties button > select Internet Protocol Version 4 (TCP / IPv4) > click the Properties button.
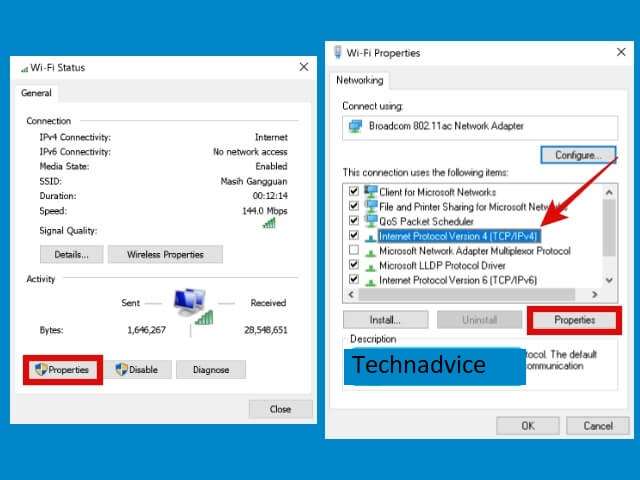
Check the options Obtain an IP address automatically and Obtain DNS server address automatically.
Click OK> close all setup windows> restart the computer.
By making the settings as above, your laptop will be connected to the internet with IP and DNS that are obtained automatically (dynamically), this will reduce the possibility of no internet access problems.
#9. Check WiFi and LAN drivers
A driver is a program that functions as a hardware driver on a computer. WiFi and LAN drivers are responsible for the work of the Wireless and Ethernet cards on the laptop.
If the driver has a problem, the device will also have a problem, this is what can cause interference with the internet connection on our laptop. It can even cause the laptop to not be able to connect to WiFi at all.
Try checking the status of the WiFi and LAN drivers on the laptop, and see if it goes well or if there is a problem.
Open the Device Manager by pressing the Windows key + X on the keyboard> then selecting Device Manager.
Click on Network adapters driver > click on the little arrow next to it to expand> a list of network drivers will appear.
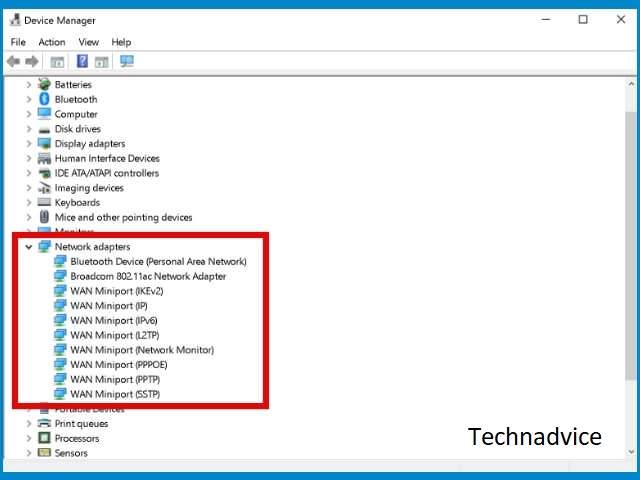
See if all drivers are in normal condition. The problematic driver will have a yellow exclamation mark icon. This means that the driver is not working properly and needs repair.
#10. Run Network Reset
In Windows 10, there is a network reset feature that we can use. If at this point the No Internet Access problem still occurs, then this step needs to be tried.
First, click on the Start menu > then select Settings > select the Network & Internet menu.
Click on the Status tab > on the right panel click the Network Reset button > click Reset Now.
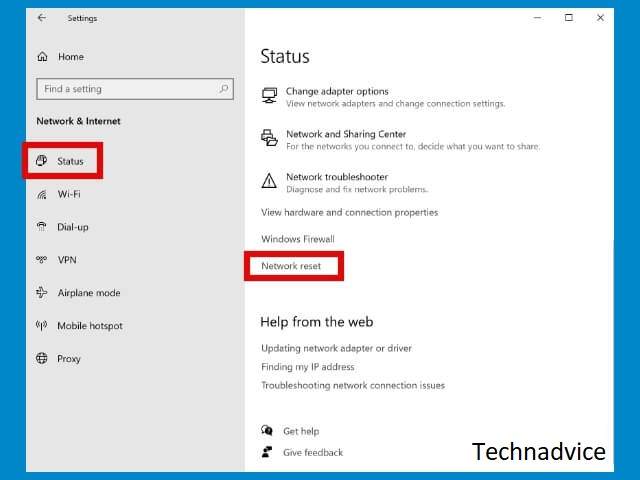
Wait for the process to finish.
After resetting all network adapters and configurations will be returned to their original settings. You may need to reconnect to the network and make the necessary configurations.
#11. Run the Network Troubleshooter
Troubleshooter is a feature that we can rely on when we have problems with unknown causes and how to solve them, including problems with an internet connection.
You can try to run the network troubleshooter to solve the internet that doesn’t work on the laptop.
First, click on the Start button > select Settings > select Network & Internet.
Then click on the Status tab > find and click on the Network troubleshooter menu.
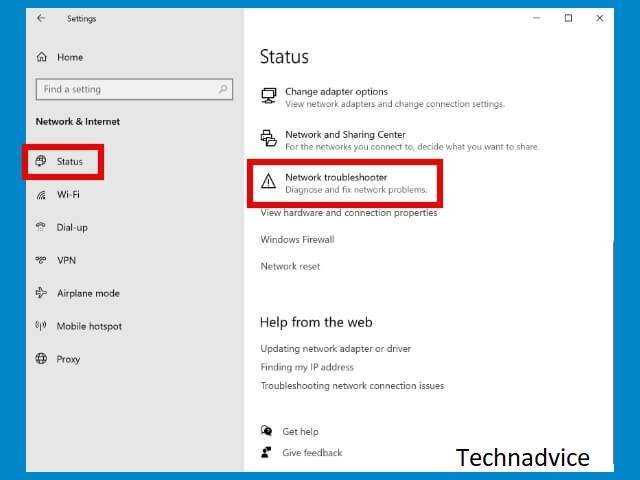
Follow the steps to complete.
The troubleshooter will tell you what is causing the problem and provide recommendations for how to fix it.
#12. Reset the router and modem
If at the beginning we tried to restart the router and modem, this time we will reset. Restart and reset are two different processes, doing a reset means we are returning the router and modem to factory settings.
This way all configuration errors can be resolved. To reset your router and modem, you can see the guide based on the brand of device used. You can open the manual or visit the official website.
This method applies to both GSM modem users who use Telkomsel, 3, XL, Axis, Indosat, and subscription internet services such as Indihome, Biznet, First Media, and MNC Play.
#13. Reset PC
If you get here but the No Internet Access problem is still not resolved, then the only option left is to reset the PC. This is the best solution without reinstalling because reinstalling will certainly be more troublesome. After all, you have to back up the data on drive C.
You can choose to keep personal data from being lost during the reset process later. Meanwhile, all applications that are not built into Windows must be installed again one by one.
Read more:
- How to obliterate IDM From Windows 10
- How to Reduce Brightness in Windows 7/8/10
- How to Restore Windows Photo Viewer Windows 10
Conclusion:
This is the explanation of 13 ways to fix “no internet access” and “no internet secured” PC and laptop Windows 10, I hope this article is helpful to you. If you still have questions, please comment on the column.


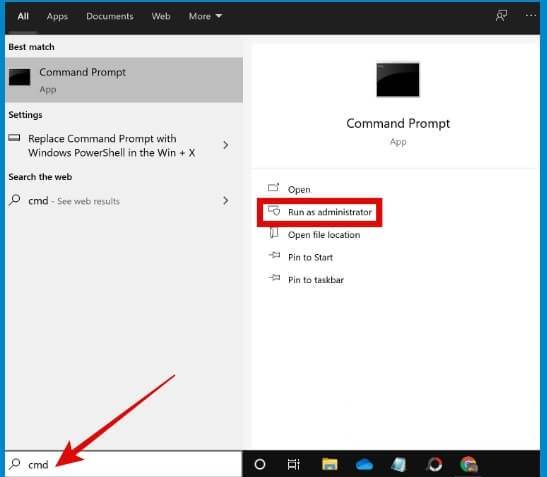
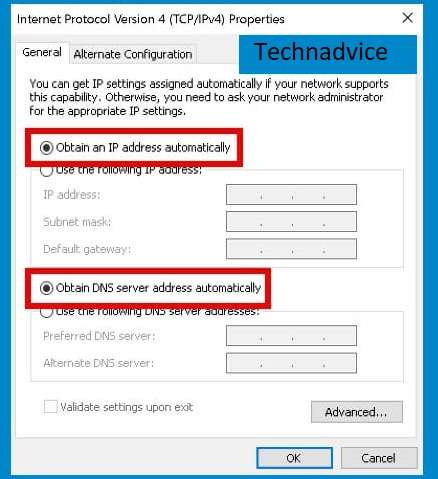



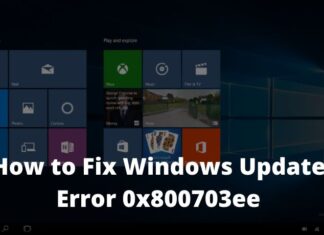

![Free COC Accounts [2025] Clash Of Clans Gmail and Passwords Free COC Accounts Clash Of Clans Passwords](https://technadvice.com/wp-content/uploads/2021/08/Free-COC-Accounts-Clash-Of-Clans-Passwords-100x70.jpg)

