How To Use Rufus for All OS Installations Laptop and PC – How to use Rufus for installation Operating systems we often encounter today. Many people prefer to use flash drive media to reinstall because it is more flexible.

Table of Contents
How to Use Rufus for All OS Installations 100% Working 2024
With one software we can make bootable disks from various operating systems available. It is different from the old days when still using CDs or DVDs which are limited to just one operating system. Besides that CDs or DVDs are also more prone to damage if used continuously.
Read more:
- Best Antivirus Software to Protect Windows 10 PCs
- How To Update Windows 10 Offline
- Best 8 Ways To Take a Screenshot on Mac Computer
- 4 Ways to Find Your Computer’s System Specification
In addition, most laptops or computers today also do not carry optical drives. Products such as netbooks, ultrabooks, and tablet PCs that don’t have an optical drive can certainly be reinstalled via the USB Flashdisk only.
No wonder many people are looking for ways to use Rufus for their devices. How to use Rufus can also be done quickly and easily so that it can be used for the installation of many operating systems.
The Rufus application is small and light, just like any other application such as video player applications, video cutting software, and English dictionary applications.
How to use Rufus is also much more practical because it only takes a few steps.
Of course, if you use a flash disk you can format it if it’s finished installing for other data storage. Unlike a CD or DVD, most of which cannot be erased and last longer.
Apart from that, the usefulness of Rufus also includes extensive BIOS or UEFI flash from DOS. So when there is damage we can use Rufus to install the latest BIOS firmware version on a laptop or computer.
There is also a low-level utility feature that can be used to format that does not pose a risk to storage media.
Rufus can run on various Windows operating systems, for example, Windows 7, 8, 8.1, and also Windows 10 with 32-bit or 64-bit architecture.
How to Use Rufus for All OS Installations
Either those who like computers or technicians can use Rufus for free. Besides that, the installation that is run will also be much faster than the CD or DVD.
How to use Rufus for bootable disks is also easy and fast so that it fits into the choice. Another support is that Rufus can format other storage media such as memory cards.
Is that Rufus?
Rufus is an application made by Pete Badard from the Akeo Consulting company that can be used free of charge because it has a GNU GPL V3 license.
Even the Rufus Source Code can be downloaded for free so the programmer can modify and sell it.
Rufus can be used to make bootable system operations that include quite a lot of Linux, Ubuntu, Fedora Windows XP, Windows Vista, Windows 7, Windows 8, and Windows 10.

Besides that, Rufus provides FreeDOS options so we can boot in DOS mode. One of the uses of DOS booting is when upgrading BIOS or UEFI. Because of its small size, this application can run smoothly and quickly when compared to other software.
Download Rufus
Rufus has 2 different versions namely Installer and Portable with only 1MB of file size. Of course, downloading Rufus will not meet the hard drive or flash capacity.
In addition, users can choose the portable version because it can be run directly without the need to install it. Hindi language support is also not left behind, coupled with support for 32-bit and 64-bit architecture. Please download Rufus by clicking below.
How to use Rufus
After downloading the portable version, Rufus can be run immediately, while for the installer version, the user is required to install it first. For more details, please refer to how to use Rufus along with the following steps.
#1. Plugin the flash disk to a computer or laptop

Please attach the flash disk to a laptop or computer, and make sure it has been detected in the Windows Explorer window.
#2. Open Rufus
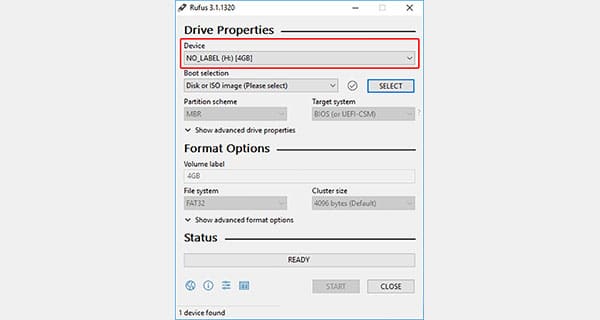
Directly open the Rufus application whether it’s portable or the installer will look like the picture above. In the device section also make sure the flash disk appears complete with its storage capacity
#3. Select the ISO File according to the OS that will be installed
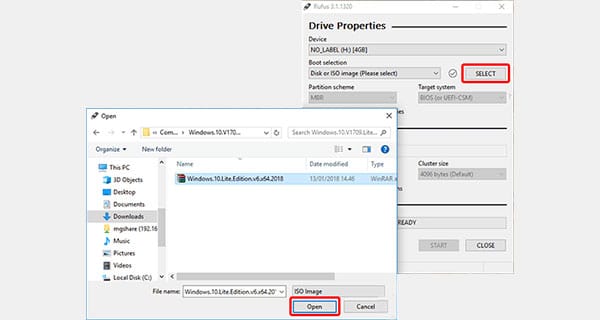
How to use Rufus is quite easy, please just select SELECT as shown above. Then please enter the folder where the operating system ISO file is stored. We example install Windows 10 above, then just click then open.
#4. Boot Selection Settings
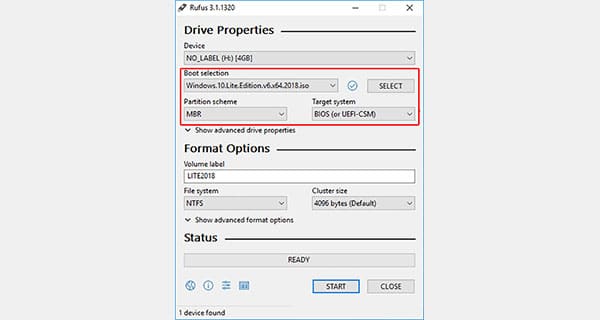
the next way to use Rufus is to set Boot Selection, the application will automatically display the operating system version that we loaded earlier. For Partition schemes, please select the MBR and Target system to be BIOS (or UEFI-CSM) as shown above,
#5. Format Option Settings
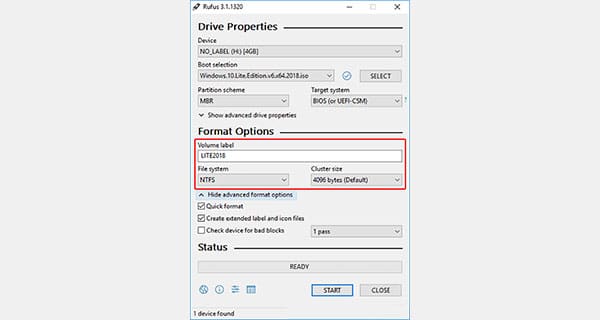
then how to use Rufus next is to enter the Format option, and please name the Volume Label according to taste. Then set the File system to NTFS Show advanced format options check Quick Format and create extended labels and icon files as shown above.
#6. Starting the Bootable Making Process
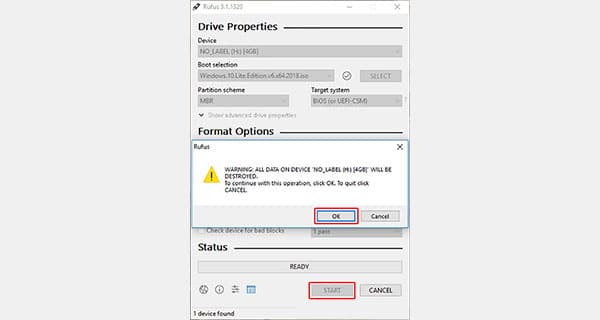
To start the process, please click START, then a warning window will appear, and just press OK. Wait until the booting process is complete and the system operation is complete. More or less it will take 10 to 12 minutes depending on the size of the operating system.
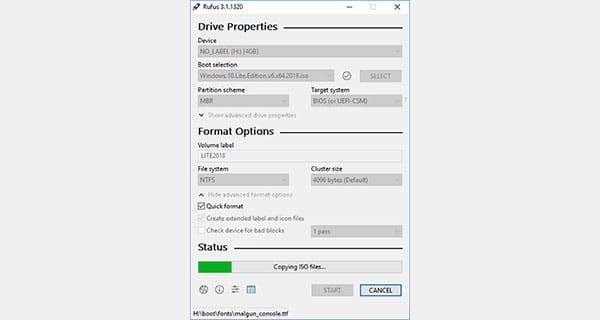
#7. Bootable Making Completed
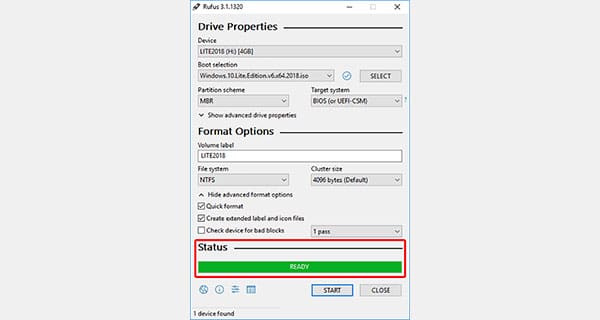
Look at the picture above, if the status is green and the Ready text appears, the process of making a bootable flash disk is complete. Please press the close button and the flash disk is ready to use, don’t forget to eject the flash disk safely too,
Read more:
Conclusion:
How to use Rufus can indeed be done easily because even beginners can understand the above steps. In addition, how to use Rufus is also very helpful when we want to install a laptop or computer with a variety of operating system options.
Rufus can also be used for other purposes such as flashing memory cards, BIOS upgrades, and others. Hopefully, the information we provide can be a reference and use.






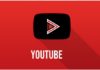
![3 Ways To Take Screenshot On LG G8 [2024] How To Take Screenshot On LG G8](https://technadvice.com/wp-content/uploads/2020/11/How-To-Take-Screenshot-On-LG-G8-100x70.jpg)





I am try to install a bios.exe file which does not seem to be an ISO file. How do I do this with Rufus.
George Hazell,
Again read proper read it.