5 Ways To Fix Windows 10 Login Problems (Expert Tips) – Login Screen is a page that must be passed by entering a password or PIN to enter the desktop. In Windows 10 you can use a local user or use a Microsoft account to login. If it runs normally then after entering the password or PIN you can immediately use the computer as usual.
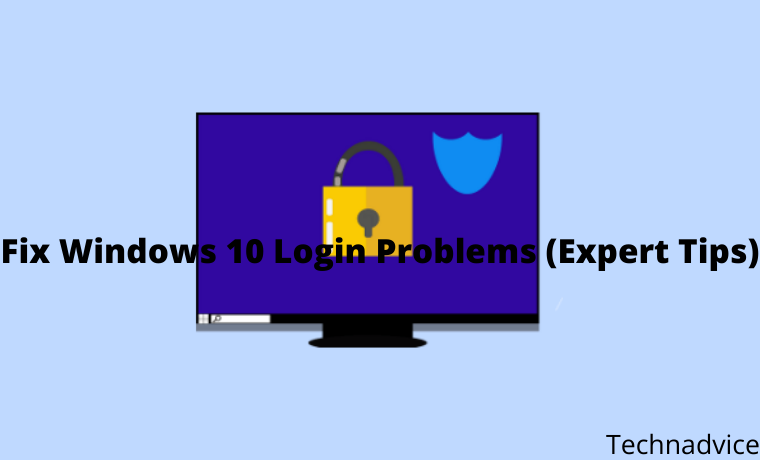
Table of Contents
How To Fix Windows 10 Login Problems (Expert Tips)
The problem is sometimes the login page in Windows 10 can not appear so you can’t log in and use the computer. Although Windows 10 is currently the most widely used operating system, problems like this are still often experienced.
Read more:
- 9 Ways To Fix Can’t Type WiFi Password in Windows 10 PC
- 11 Ways To Fix This App Can’t Run on Your PC Windows 10 PC
- 8 Ways To Install and Use Apple Notes on Windows 10 PC
- 10 Ways to Fix This app can’t open on Windows 10 PC
On this occasion, we will provide a solution that you can try to solve the missing login page in Windows 10.
#1. Enter Safe Mode
Because we can’t get into the desktop because the login page doesn’t appear, there’s nothing we can do from there. To still be able to enter Windows and perform repairs then you need to enter Safe Mode.
Follow these steps:
1. Turn on the computer until it turns on completely, then press and hold the power button for 10 seconds until it turns off. Repeat this step 3 times.
3. Wait until Windows boots to the WinRE (Windows Recovery Environment) page as shown in the second step below.
2. Next, after entering WinRE, select the Troubleshoot menu.
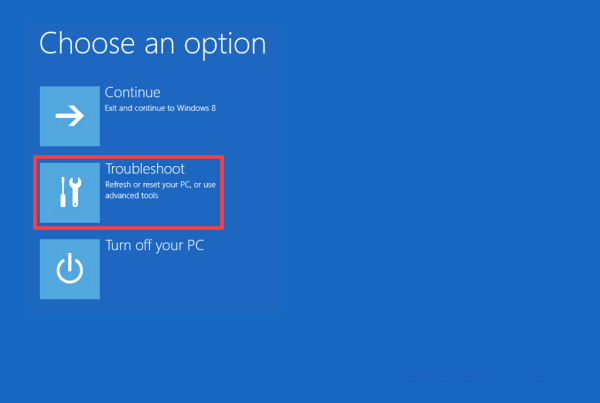
3. Select Advanced Options > Startup Settings again.
4. On the next page click on the Restart button.
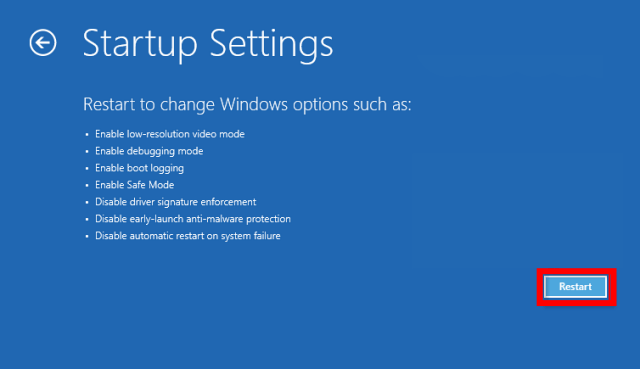
5. Wait until the computer restarts and returns to the WinRE page.
6. Press the F5 key on the keyboard to enter Safe Mode with Networking.
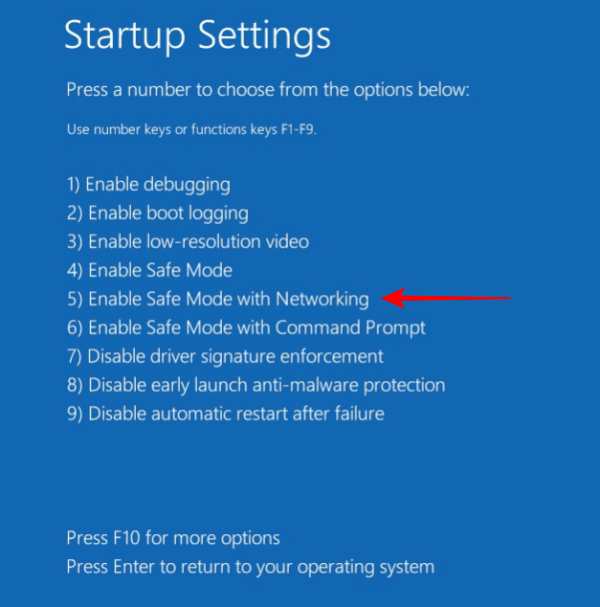
7. Wait until the computer restarts and enters Safe Mode.
After successfully entering Safe Mode, from here you can do several ways to overcome login problems that do not appear or disappear such as doing a System Scan, creating a new user, and replacing the Microsoft account with a local user.
#2. Perform a System Scan with CMD
System Scan is one of the Troubleshooting features in Windows 10 that can be used to fix errors on the system automatically. When you have a problem with the login page missing, you can use this feature.
Perform a system scan from Safe Mode by following these steps:
- Click on the Start button
- Type: cmd
- On the menu that appears select Run as Administrator
- Type the command: sfc /scannow
- Press enter
- Wait until the scan process is complete
- When finished restart your computer
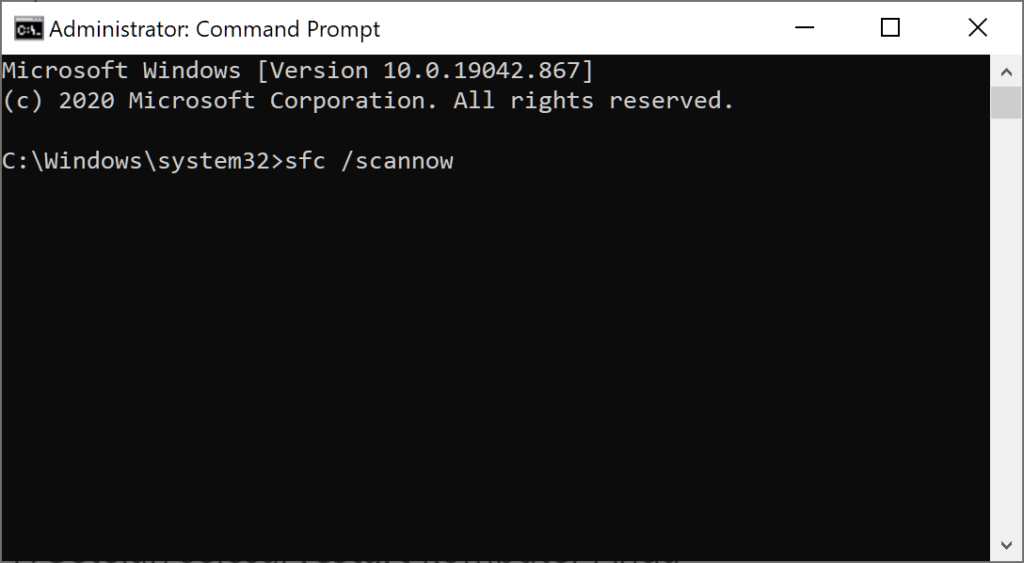
When the computer is turned on again see if the missing login page has appeared or not. If so, then the problem is solved here. But if it still doesn’t appear then do the next step.
#3. Create a new user
To bring back the lost login page you can try to create a new user from Safe Mode. Use a local user without a Microsoft account so you can still log in even when you are offline.
Follow these steps:
1. First enter Safe Mode by following the steps as described above.
2. Go to the Control Panel
3. Make sure in View by mode using Small icons
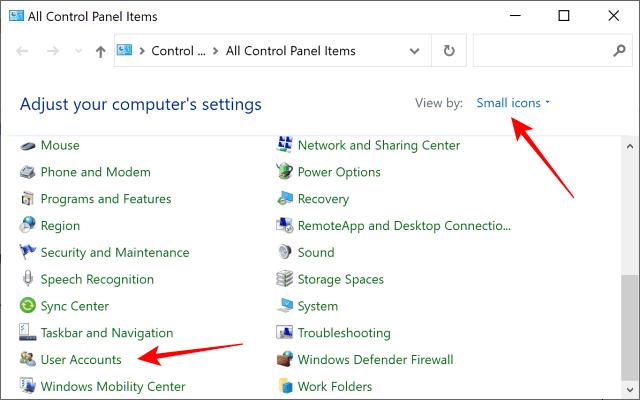
5. Select the menu Manage another account
6. Click on the Add a new user in the PC settings menu
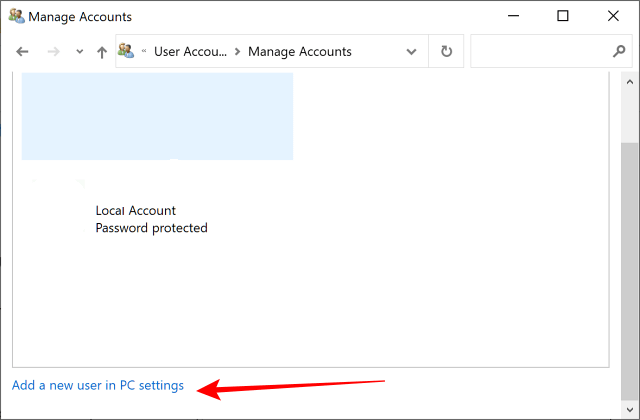
7. In the Other user section, click the + Add someone else to this PC button
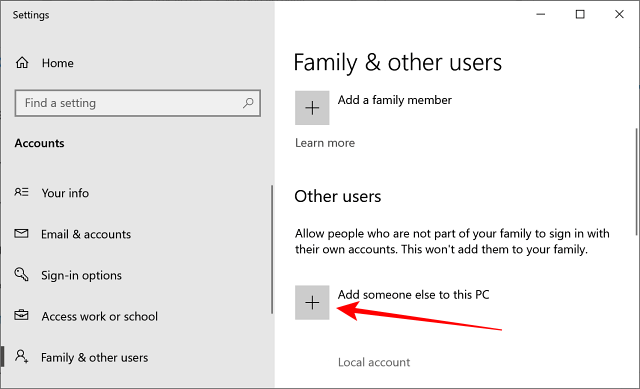
8. Click on the option I don’t have this person’s sign-in information
9. Click again on Add a user without a Microsoft account
10. Enter the username and password as you wish
11. Click the Next button then follow the steps to finish
12. Restart the computer and login using the new user.
At this point, the missing login page should have reappeared. You just choose to login using the username and password of the newly created local user.
#4. Run System Restore
System Restore is a system backup method in Windows 10. You can use it as a solution to resolve errors that have no known cause and are difficult to resolve.
When running System Restore, Windows will roll back or return to the version when the backup was made. If this missing login page error occurs after you create a Restore Point, you can use that point to roll back.
Follow these steps:
1. First enter WinRE in the way described above
2. Next select the Troubleshoot menu
3. Select the Advanced Options menu
4. Click on the System Restore menu
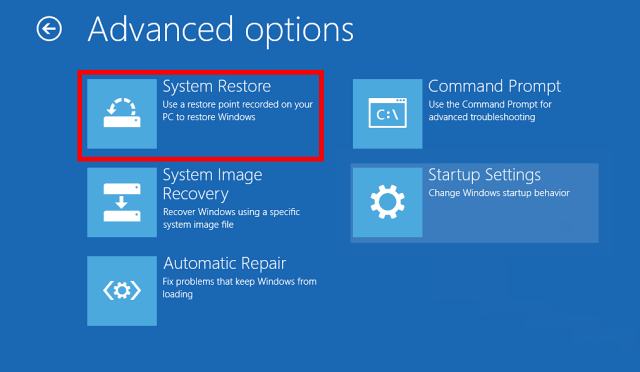
5. The computer will restart automatically
6. After turning it on, the System Restore window will appear
7. Pay attention to backups with the most recent date
8. Select the backup then click the Next button
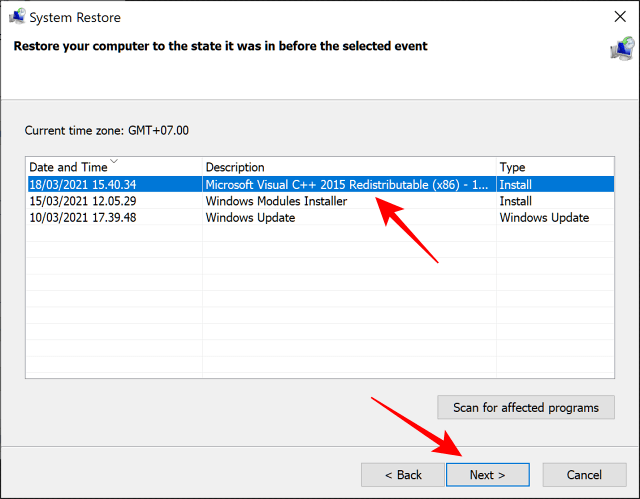
9. Follow the steps to finish
Running this System Restore will not delete the data on your computer. It’s just that the applications that were installed after the backup was made will be deleted, but later you can install them again.
After running System Restore does the missing login page reappear? If not, then there is only one more solution without having to reinstall: reset the PC.
#5. Reset the PC
After trying all the steps above nothing worked, the last solution you can try to solve Windows 10 can’t login is to reset the PC.
This PC reset is the same as a factory reset, meaning that Windows 10 will be returned to its original state the first time you bought it or reinstalled it.
The difference is that doing a PC Reset will only delete all third-party applications that do not default applications but you can still keep user data (Downloads, Videos, Pictures, Documents folders) on drive C not lost.
Follow these steps:
1. Turn on the computer until it turns on perfectly
2. Press and hold the power button for 10 seconds until the computer turns off and then on again.
3. Repeat steps 1-2 3 times until you get to the WinRE page
4. On the WinRE page select the Troubleshoot menu > Reset this PC
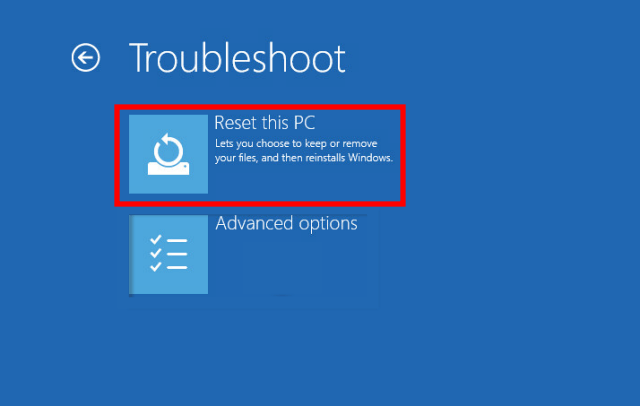
5. Select the Keep My Files option so that the data on the C drive is not lost
6. Click the Reset button and wait until the reset process is complete.
The reset process will take a while, just wait for it to finish. Once done then you will be able to log into Windows and the missing login page will reappear. Finally, you just have to reinstall the required programs one by one as usual.
Read more:
- 6 Ways To Activate Office 2016 Permanently Offline Free
- How to Set Virtual Memory Windows 10 PC (9 Easy Steps)
- 5 Ways to Fix High Disk Usage “Service Host Sysmain” PC
Conclusion:
So, friends, These are the 5 ways to fix Windows 10 Login problems (Expert Tips), I hope helpful to you. If you’re still having trouble, don’t hesitate to comment below.









